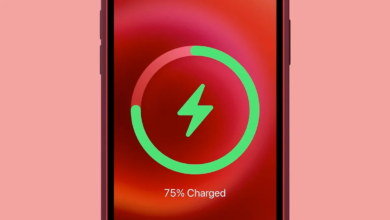اپلیکیشن جدید اپل برای مدیریت گذرواژعها به نام Passwords سریع، پر از قابلیت و کاملاً رایگان است.
اپلیکیشن Apple Passwords چیست؟
اپل با عرضه iOS 18، iPadOS 18 و macOS 15 Sequoia یک مدیریت رمز عبور رایگان به نام Passwords ارائه کرده است. برخلاف بسیاری از اپهای مدیریت رمز عبور رایگان، این اپلیکیشن هیچ هزینه یا محدودیتی ندارد. اگر از تکرار رمز عبورهای خود خسته شدهاید یا مدام رمز عبور خود را فراموش میکنید، Apple Passwords گزینهای مناسب برای شماست. در اینجا هر آنچه که باید درباره این اپلیکیشن بدانید آورده شده است.
چرا باید از یک مدیریت رمز عبور استفاده کنید؟
استفاده از مدیریت رمز عبور سادهترین راه برای افزایش امنیت حسابهای آنلاین شماست. با استفاده از یک مدیر رمز عبور، تنها لازم است یک رمز عبور را به خاطر بسپارید—همان که برای ورود به اپلیکیشن استفاده میکنید. برای سایر حسابها، اپلیکیشن به طور خودکار رمزهای قوی و یکتا ایجاد میکند. این یعنی اگر یکی از حسابهای شما هک شود، رمز عبور مشابه در جاهای دیگر استفاده نشده و بقیه حسابهای شما تحت تأثیر قرار نمیگیرند.
آیا Apple Passwords ارزش استفاده دارد؟
اگر تاکنون از هیچ برنامه مدیریت رمز عبوری استفاده نکردهاید، Apple Passwords کاملاً ارزش امتحان کردن را دارد. وقتی تمام اطلاعات ورود شما در یک مدیریت رمز عبور ذخیره شود، دیگر کمتر نیاز به گزینه “Forgot Password” خواهید داشت و ورود به وبسایتها بسیار آسانتر میشود زیرا مدیر رمز عبور بهطور خودکار اطلاعات شما را پر میکند. این قابلیت اتوماتیک نیاز به تأیید هویت دارد که در دستگاههای اپل معمولاً از طریق Touch ID یا Face ID انجام میشود. اگر این موارد فعال نباشد، میتوانید از رمز عبور دستگاه استفاده کنید.
اگر در حال حاضر از یک مدیر رمز عبور دیگر استفاده میکنید، نیازی نیست که فوراً به Apple Passwords سوئیچ کنید(ممکن است این اپلیکیشن ارزانتر یا راحتتر باشد، اما از نظر امنیتی تفاوتی ندارد) میتوانید بهتدریج آن را امتحان کنید، مثلاً برخی از اطلاعات ورود خود را در Apple Passwords ذخیره کنید و ببینید چگونه کار میکند.
چه نوع اطلاعاتی را Apple Passwords پشتیبانی میکند؟

اپلیکیشن Apple Passwords بهطور عمده با اطلاعات ورود، رمزهای عبور وایفای، رمزهای یکبار مصرف (کدهای احراز هویت دو مرحلهای) و passkeys سر و کار دارد. این اپلیکیشن امکان مشاهده و مدیریت سریع این موارد را از طریق تبهای جداگانه فراهم میکند. از جمله قابلیتهای مفید آن، مشاهده کدهای احراز هویت دو مرحلهای در یک نما است که در هنگام ورود به چندین سایت بسیار کاربردی است.
مهمترین قابلیت این اپلیکیشن، بخش Security است که لیست رمزهای عبور ضعیف یا به خطر افتاده را نشان میدهد و پیشنهادهای اپل برای بهبود امنیت را به شما ارائه میکند.
آیا Apple Passwords از اندروید و ویندوز پشتیبانی میکند؟
اپلیکیشن Apple Passwords برای ویندوز نیز در دسترس است، البته تحت عنوان iCloud Passwords که بخشی از اپلیکیشن iCloud for Windows است. متأسفانه این اپلیکیشن در حال حاضر برای اندروید در دسترس نیست.
چگونه میتوان از Apple Passwords استفاده کرد؟

تنها کافیست آیفون یا آیپد خود را به iOS 18 بروزرسانی کنید یا مک خود را به macOS 15 Sequoia ارتقا دهید. سپس اپلیکیشن Passwords را در دستگاه خود جستجو کنید. ممکن است از قبل تعدادی از ورودیهای شما در این اپلیکیشن ذخیره شده باشد، چرا که اپلیکیشن Passwords شبکههای وایفای ذخیرهشده را نشان میدهد و قبلاً نیز به عنوان iCloud Keychain بخشی از اکوسیستم اپل بوده است.
فعال کردن AutoFill با استفاده از Apple Passwords

برای اینکه Apple Passwords به طور خودکار اطلاعات ورود شما را پر کند، باید قابلیت AutoFill را در دستگاههای اپل خود فعال کنید. در آیفون، آیپد و مک، به Settings > General > Autofill & Passwords بروید و گزینههای AutoFill Passwords و Passwords را فعال کنید. پس از انجام این کار، دستگاه اپل شما بهطور خودکار اطلاعات ورود شما را از Apple Passwords پیشنهاد خواهد داد.
وارد کردن رمزهای عبور به Apple Passwords

در حال حاضر، تنها اپلیکیشن مک از قابلیت وارد کردن دستهجمعی رمزها پشتیبانی میکند. شما میتوانید اطلاعات خود را از دیگر اپلیکیشنهای مدیریت رمز عبور بهصورت فایل CSV صادر کرده و سپس به Apple Passwords در مک وارد کنید. برای این کار به File > Import Passwords > Choose File بروید و فایل CSV خود را انتخاب کنید. وارد کردن بسته به تعداد اطلاعات ذخیره شده، ممکن است چند دقیقه طول بکشد.
اضافه کردن Apple Passwords به نوار منوی مک
شما میتوانید برای دسترسی سریعتر، Apple Passwords را به نوار منوی مک اضافه کنید. برای این کار، اپلیکیشن را باز کرده و روی دکمه Passwords در نوار منو کلیک کنید، سپس Settings را انتخاب کنید و گزینه Show Passwords in Menu Bar را فعال کنید.
“AppleFarsi.com – دنیای اپل به زبان فارسی”