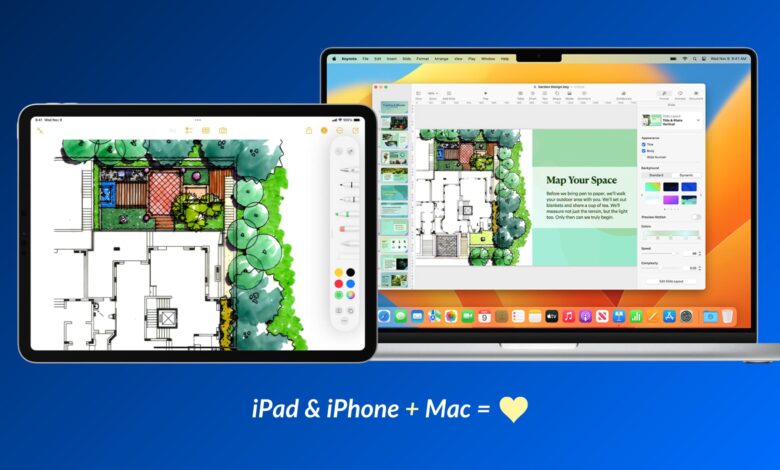
دستگاههای اپل به طور ویژهای با یکدیگر کار میکنند و در این راهنما، ۱۵ روش برای استفاده از دستگاه iOS و Mac خود برای بهرهوری و خلاقیت بیشتر را باهم مرور میکنیم.
با قدرت ویژگیهای iCloud و Continuity، آیفون و آیپد شما میتوانند با Mac شما ارتباط جادویی برقرار کنند و بالعکس. این سیستم به دستگاههای اپل اجازه میدهد تا با هم کار کنند و ویژگیهای بیشتری را به دیگری اضافه کنند یا یکدیگر را تکمیل کنند. برای مثال، از آنجایی که Mac شما فاقد ورودی صفحه لمسی است، آیفون یا آیپد شما میتواند به صورت بیسیم به یک پد طراحی برای Mac شما تبدیل شود! جالب استُ نه؟ 🙂
در اینجا برخی از بهترین و هیجانانگیزترین کارهایی که میتوانید در صورت داشتن iPad، iPhone و Mac انجام دهید، برای شما جمعآوری شده. من این لیست را به ویژگیهایی محدود کردهام که توسط اپل به طور پیشفرض پشتیبانی میشوند و نیازی به دانلود برنامههای اضافی یا پیکربندیهای پیچیده ندارند. یعنی ترفندهایی مانند استفاده از آیفون به عنوان ماوس برای Mac ذکر نشده است. اما اولین قدم برای هرکدام از این روشها این است که مطمئن شوید که از یک شناسه Apple ID/iCloud در iPhone، iPad و Mac یکتا استفاده میکنید.
از iPad خود به عنوان نمایشگر مک استفاده کنید
اگر در حین استفاده از مک با کمبود فضای کاری روبرو میشوید یا دوست دارید نمایشگر دوم داشته باشید. کافیست از iPad خود را به عنوان یک نمایشگر ثانویه برای Mac استفاده کنید و سپس میتوانید پنجره برنامههای مختلف Mac را به صفحه نمایش iPad خود منتقل کنید یا فقط صفحه مک خود را به iPad در حالت آینه قرار دهید تا محتوای یکسانی را در هر دو مشاهده کنید.
اسناد را در مک با استفاده از iPhone یا iPad خود امضا کنید
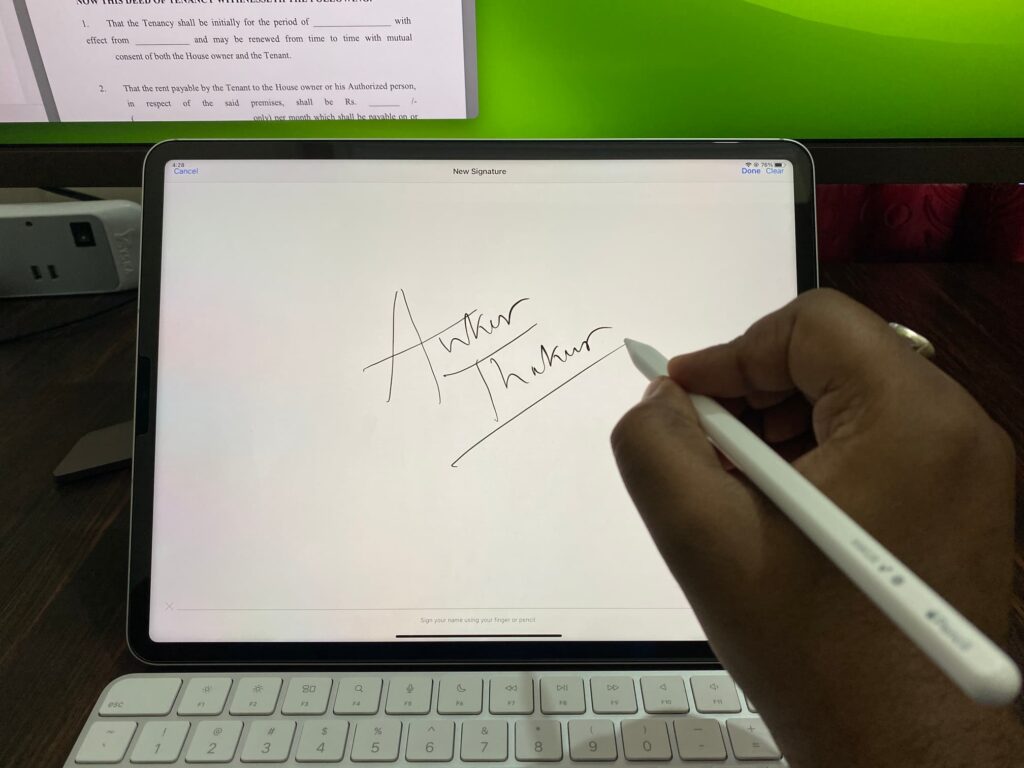
آیا PDF یا سند دیگری در مک دارید که به امضای شما نیاز دارد؟ میتوانید دستگاه iOS خود را به یک صفحه لمسی بیسیم برای مک تبدیل کنید. پس از آن، میتوانید با استفاده از انگشت یا قلم اپل در iPhone یا iPad امضا کنید و آن امضا در مک شما ظاهر میشود.
با Apple Pencil در iPad و Mac طراحی کنید
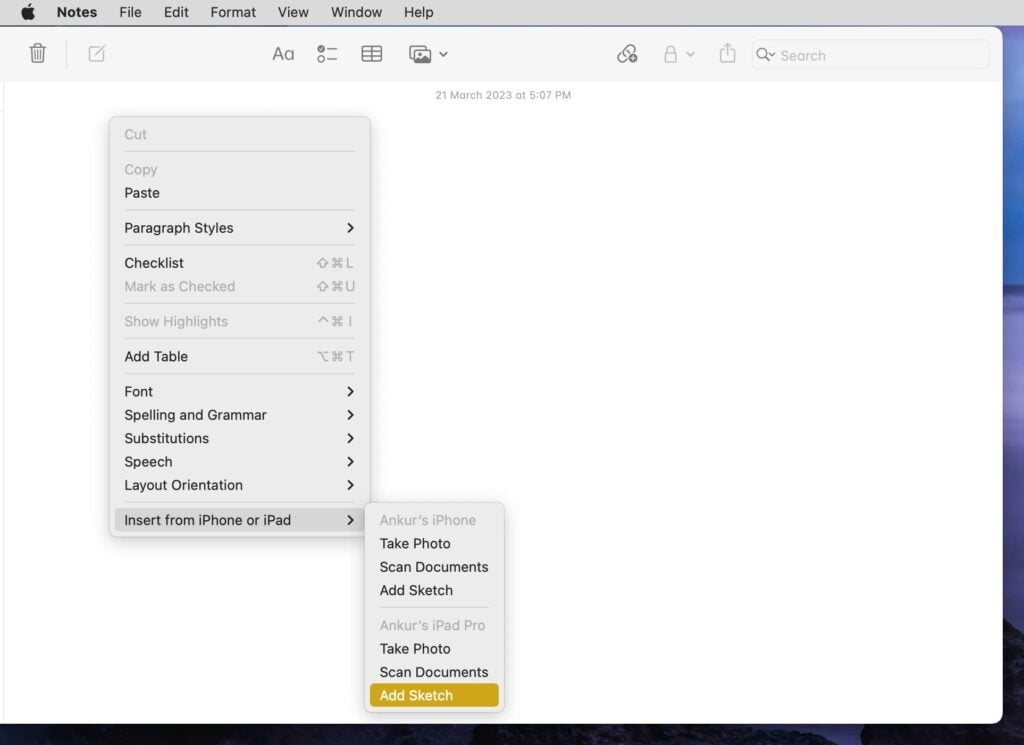
برنامه فوقالعاده Apple Notes از دستنویس یادداشت پشتیبانی میکند. با این حال، از آنجایی که مک شما صفحه نمایش لمسی ندارد، میتوانید از iPad و Apple Pencil خود کمک بگیرید:
روی یک یادداشت در مک خود کلیک راست کنید.
Insert from iPhone or iPad را انتخاب کنید و Add Sketch را در زیر نام iPad خود انتخاب کنید.
اکنون یک بوم سفید خالی ( یا برای Dark Mode یه بوم سیاه خالی) در iPad خود خواهید دید. با استفاده از Apple Pencil یا انگشت خود، طراحی کنید و پس از اتمام، روی Done ضربه بزنید تا طرح در مک شما ظاهر شود.
از iPad و iPhone به عنوان اسکنر اسناد استفاده کنید
با دوربین آیفون یا آیپدتان میتوانید سند، کارت ویزیت، منوی رستوران یا موارد مشابه را با استفاده از دستگاه iOS خود اسکن کنید و در مک خود نشان دهید.
برنامه Notes را در مک باز کنید و یک یادداشت جدید ایجاد کنید.
Insert from iPhone or iPad > Scan Documents را از منو باز شده انتخاب کنید.
اکنون اسکنر دوربین در iPhone یا iPad شما باز میشود. از آن برای اسکن کاغذ خود استفاده کنید و به طور جادویی در رایانه شما ظاهر میشود.
از iPhone به عنوان وبکم مک خود با ویژگیهای حرفهای مانند Desk View استفاده کنید
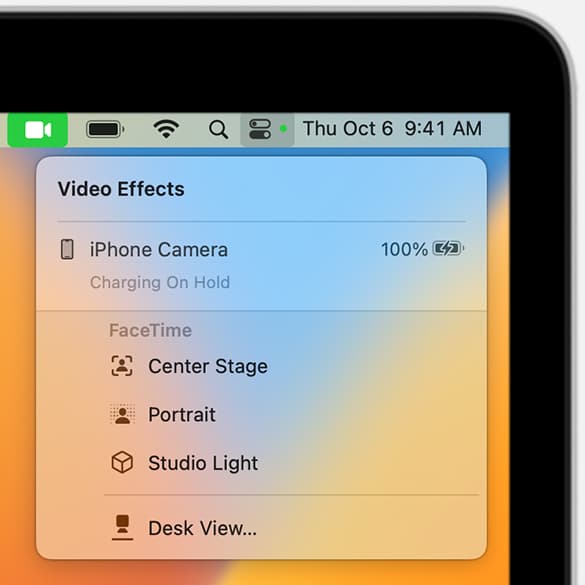
در حالی که مک بوک ایر و مک بوک پرو دارای دوربین داخلی با کیفیتی هستند، اگر میخواهید با iMac، Mac Pro، Mac mini خود تماس ویدیویی برقرار کنید، باید یک وبکم خارجی یا یک مانیتور مجهز به دوربین (مانند نمایشگر استودیو اپل) خریداری کنید.
با این حال، اگر iPhone دارید، میتوانید از آن به عنوان دوربین سیمی یا بیسیم برای مک خود استفاده کنید. حتی بهتر از آن، جلوههای ویدئویی مفید مانند Center Stage، Studio Light، Portrait Mode، و Desk View هستند که تجربه تماس ویدئویی یا ضبط شما را بهبود میبخشند.
از صفحه کلید، پد لمسی و ماوس Mac خود به صورت بیسیم در iPad استفاده کنید
اگر صفحه کلید جادویی اپل را برای iPad خود خریداری نکردهاید یا لوازم جانبی اضافی برای اتصال به آن ندارید، میتوانید به سادگی از صفحه کلید، ترک پد و ماوس مک خود روی آن استفاده کنید. خیلی آسان است و به خوبی کار میکند.
از Instant Hotspot بین iPhone و Mac استفاده کنید تا نیازی به تایپ رمز عبور نباشد
با Instant Hotspot، Mac شما میتواند بدون زحمت به Hotspot شخصی iPhone یا iPad تلفن همراه خود متصل شوید بدون نیاز به باز کردن قفل دستگاه iOS یا وارد کردن رمز عبور Hotspot کنید. کافیست دیتای سیمکارت در آیفون و آیپد شما روشن باشد۷ سپس از بخش شبکههای مختلف Wifi همانطور که موقع اتصال به یک شبکه Wifi عمل میکنید، میتوانید آیفون و آیپد خود را به عنوان یک شبکه قابل انتخاب مشاهده کنید. دقت کنید که باید بلوتوث شما نیز روشن باشد.
درضمن پس از قطع اتصال از طرف شما، هاتاسپات آیفون یا آیپد بعد از چند دقیقه بصورت خودکار خاموش میشود.
AirPlay از صفحه نمایش iPhone یا iPad کوچکتر به Mac شما
اگر میخواهید از صفحه نمایش iPhone یا iPad به مانیتور بزرگ Mac بروید، میتوانید به راحتی ویدیو، نمایش اسلاید عکس یا تصویر را روی رایانه خود پخش کنید. به همین ترتیب، اگر از صدای iPhone خود راضی نیستید، می توانید موسیقی را از آن به بلندگوهای MacBook خود منتقل کنید. زیبا نیست؟ 😍
متن، تصاویر و ویدیوها را براحتی بین دستگاههای iOS و مک انتقال دهید
Global Clipboard به شما اجازه میدهد که یک کلمه، جمله، پاراگراف، کل مقاله، عکسها و فیلمها را با استفاده از مراحل معمول در یک دستگاه (مثلاً iPhone، iPad یا Mac) کپی کنید و به راحتی آن را روی دستگاه دیگری جایگذاری کنید. نیازی به کار اضافی ندارید! فقط کپی در یک دیوایس و زدن دکمه Paste در دیوایس دیگر
از Handoff برای ادامهٔ کارهای آیفون یا آیپد در مک استفاده کنید
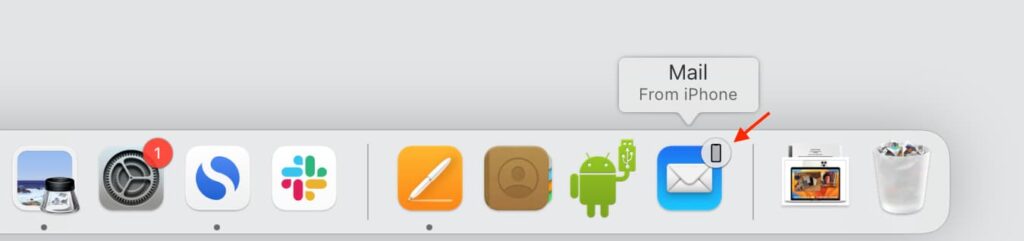
Handoff به شما اجازه میدهد که کاری را در یک دستگاه شروع کنید و آن را از همان نقطه در دستگاه دیگری در اطراف ادامه بدهید. این بدان معناست که میتوانید نوشتن ایمیل را در آیفون خود شروع کنید و وقتی روی میز خود هستید آن را به راحتی در مک خود به پایان برسانید. نماد برنامهٔ Handoff را در Dock در Mac و iPad و App Switcher در iPhone خود خواهید دید.
از iPhone یا iPad به عنوان یک کنترل از راه دور در طول ارائه استفاده کنید
وقتی در دفتر یا دانشگاه خود یک ارائهٔ Keynote یا پاورپوینت را از مک خود به نمایش میگذارید، میتوانید آیفون خود را جفت کنید و از آن به عنوان یک کنترل از راه دور برای جابجایی اسلایدهای بدون نیاز به لمس رایانه استفاده کنید.
از مک به عنوان پشتیبان عکس آیفون خود استفاده کنید
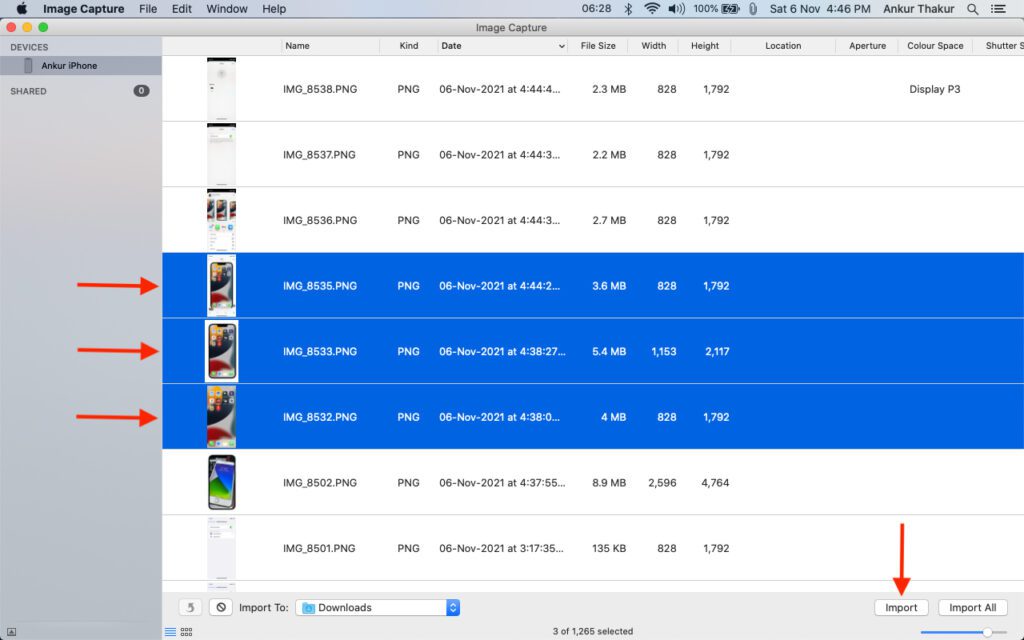
اگر از iCloud+ یا Apple One ( حافظه ابری پولی اپل) استفاده میکنید، همه عکسها و ویدیوهای شما از قبل در فضای ابری هستند. با این حال، اگر دوست ندارید برای این کار هزینهای پرداخت کنید یا فضای کافی رایگان iCloud شما پر شده است، می توانید خاطرات خود را به عنوان پشتیبان در رایانه خود ذخیره کنید.
آیفون یا آیپد خود را با استفاده از کابل مناسب به مک خود وصل کنید.
Image Capture یا برنامه Photos را در مک خود باز کنید و دستگاه iOS خود را انتخاب کنید.
اکنون عکس ها را انتخاب کرده و به مک خود وارد کنید.
از اطلاعات آیفون و آیپد خود در حافظه مک بکاپ بگیرید
میتوانید با پشتیبانگیری منظم از دستگاه iOS خود در مک، آرامش خاطر خود را برای مواردی که ممکن است گوشی شما گم شود یا دزدیده شود، تضمین کنید. به این ترتیب، اگر اتفاق ناگواری رخ دهد، میدانید که فایلهای شما در رایانه شما امن هستند و میتوانید به راحتی آن نسخه پشتیبان را در یک آیفون جدید بازیابی کنید.
علاوه بر این، اگر در iCloud نسخه پشتیبان تهیه کنید، فایلها/پشتیبانگیری جدید جایگزین نسخه پشتیبان قدیمی شما میشود. با این حال، در مک، می توانید یک نسخه پشتیبان آیفون یا آیپد را بایگانی کنید و این فایل پشتیبان دست نخورده باقی می ماند. بعداً، حتی میتوانید از نسخه پشتیبان بایگانی شده برای رفتن به نسخه پایدار ios (از نسخه بتا iOS به نسخه غیربتا) استفاده کنید.
از مک خود برای ضبط صفحه نمایش آیفون یا آیپد خود استفاده کنید
در حالی که iOS امکان ضبط(اسکرین شات یا اسکرین ریکورد) داخلی راحتی را ارائه میدهد، ممکن است بخواهید از QuickTime Player اپل در مک برای ضبط صفحه آیفون خود در زمانی که میخواهید تماس های ویدیویی FaceTime را ضبط کنید، استفاده کنید.
از مک خود به عنوان شارژر آیفون خود استفاده کنید
و بالاخره این یکی خیلی پرکاربرد و آسان است! از آنجایی که آیفونها دیگر با آداپتور شارژ عرضه نمیشوند، میتوانید از مک خود برای شارژ کردن گوشی خود استفاده کنید.
توجه: شارژ کردن سایر دستگاههای خود مانند آیفون خود را با استفاده از مک بوک در حالی که از پریز برق جدا است، به یک عادت یا روتین تبدیل نکنید، زیرا میتواند طول عمر باتری لپتاپ شما را کاهش دهد.
آیا شما استفاده جادویی دیگری برای آیفون، آیپد و مک بصورت همزمان بلد هستید؟ در بخش نظرات با ما به اشتراک بگذارید.



