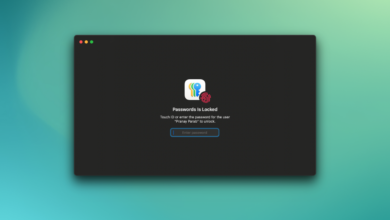قابلیتهای آیفون 15 که احتمالا از آنها به درستی استفاده نمیکنید
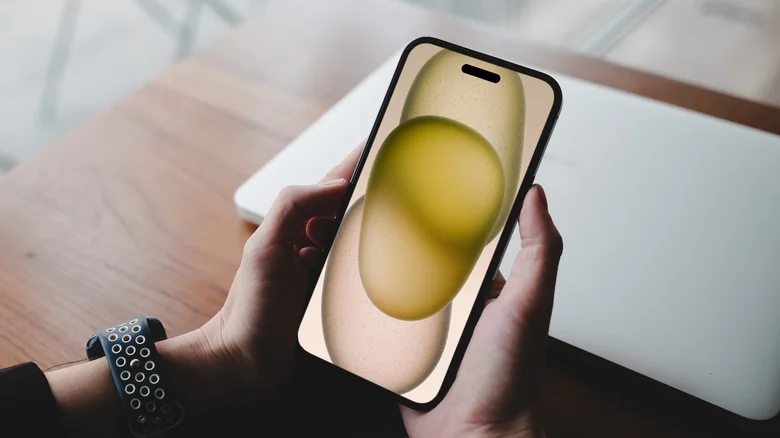
همه ساله پس از رویداد پاییزی اپل و معرفی آیفونهای جدید، موجی از هیجان در رسانههای اجتماعی به راه میافتد و دوستان و آشنایان با پیامهای پیدرپی از من میپرسند که آیا باید آیفون جدید بخرند یا خیر. من اغلب به آنها توصیه میکنم تا زمانی که نیاز مبرم به ارتقا نداشته باشند، از این کار خودداری کنند. اما این به معنای بیارزش بودن آیفونهای جدید نیست.
مطمئناً تراشههای نسل جدید و قابلیتهای جذاب دوربین از مهمترین جاذبههای آیفونهای جدید هستند. اما بخش عمدهای از امکانات جدید و جذابیتهای این دستگاهها، با بروزرسانیهای نرمافزاری سالانه همراه است. برخی از این قابلیتها به طور گسترده مورد استقبال قرار میگیرند، برخی دیگر چندان جالب نیستند و برخی هم مخاطبان خاص خود را دارند. همچنین، بسیاری از این قابلیتها به شیوهای که اپل در نظر داشته، استفاده نمیشوند. در ادامه به برخی از قابلیتهای آیفون 15 میپردازیم که اغلب نادیده گرفته میشوند یا به درستی استفاده نمیشوند.
شارژ بهینه (Optimized Charging)
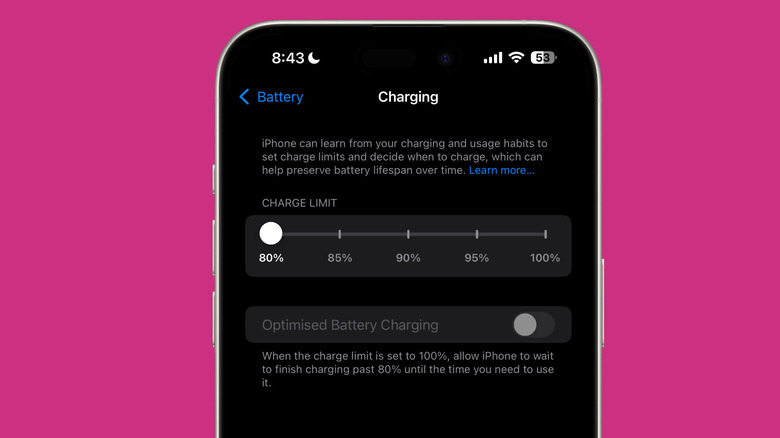
باتری آیفون شما مجموعهای متراکم از مواد شیمیایی است که الکتریسیته را از طریق حرکت یونی تولید و ذخیره میکند. با گذشت زمان و طی چرخههای شارژ و دشارژ طبیعی، کارایی باتری کاهش مییابد. مشکل پیری باتری معمولاً به صورت عدم توانایی در نگهداری شارژ ظاهر میشود، به این معنی که باتری سریعتر خالی میشود. عواملی مانند دمای خارجی نیز در این روند نقش مهمی دارند.
اپل سالهاست که قابلیت شارژ بهینه را ارائه میدهد تا آیفونها تا حد امکان سریع و به مدت طولانیتری شارژ شوند. این قابلیت با یادگیری عادات شارژ روزانه شما، شارژ گوشی را پس از 80٪ به تأخیر میاندازد و تنها در لحظات آخر قبل از جدا کردن گوشی از شارژر، باتری را تا 100٪ پر میکند. این کار باعث میشود آیفون شما زمان کمتری در حالت شارژ کامل باشد که به افزایش عمر باتری کمک میکند. با این حال، این تنظیم امکان تغییر دستی را نیز فراهم میکند.
در سری آیفون 15، اپل ویژگی جدیدی معرفی کرده است که فرآیند شارژ را به محض رسیدن باتری به 80٪ متوقف میکند. میتوانید این قابلیت را از طریق مسیر Settings > Battery > Charging Optimization > 80% limit فعال کنید. من این ویژگی را از روز اول فعال کردهام و در حال حاضر، سلامت باتری آیفون 15 پرو مکس من که در روز عرضه خریداری شده است، هنوز 100٪ است. نمیتوانم دقیقاً بگویم که این ویژگی جدید چقدر کمک کرده است، اما در مقایسه با آیفونهای قبلی من، وضعیت باتری در دستگاه فعلی من به طور قابل توجهی بهتر است.
جزیره پویا (Dynamic Island)
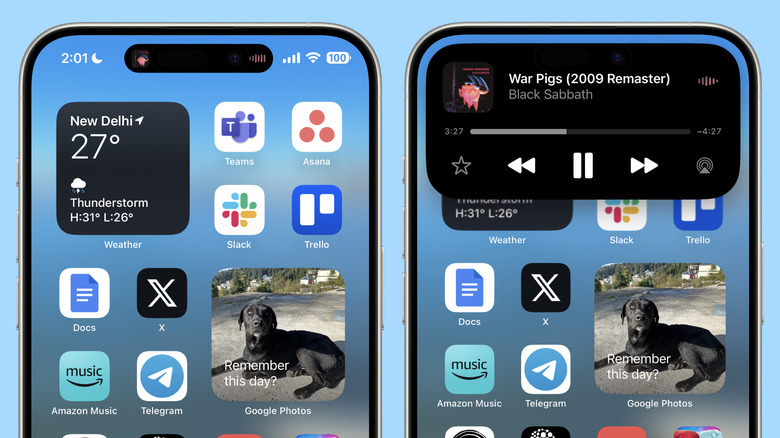
در سال 2023، اپل برای اولین بار در تمام گوشیهای آیفون خود، از ناچ بزرگ خداحافظی کرد و جای آن را به یک بریدگی کپسولی شکل برای Face ID داد. با حذف ناچ، جزیره پویا اکنون به یک عنصر اصلی در طراحی ios تبدیل شده است. این جزیره، پیشنمایش فعالیتهای سطح سیستم را ارائه میدهد و اطلاعات را در یک نگاه و بدون اشغال کل صفحه نمایش، به شما نشان میدهد. برنامههای شخص ثالث نیز میتوانند از جزیره پویا استفاده کنند، به این معنی که در سالهای آینده شاهد فراگیری بیشتر آن خواهیم بود.
اما جزیره پویا صرفاً برای نمایش اطلاعات نیست. شما میتوانید با استفاده از حرکات لمسی با فعالیتهای خاص برنامهها تعامل داشته باشید.یک سوایپ جانبی به سمت مرکز، آن را کوچک میکند، در حالی که یک ضربه، برنامه را در حالت تمام صفحه باز میکند. اگر روی آن ضربه طولانی بزنید، یک پنجره کوچک در بالا ظاهر میشود که جزئیات بیشتری را به شما نشان میدهد. به عنوان مثال، پنجره Apple Music کنترلهای پخش اولیه را نشان میدهد، در حالی که ویجت Maps به شما امکان میدهد مسیریابی را پایان دهید و حرکت بعدی را نشان میدهد.
دکمه Action
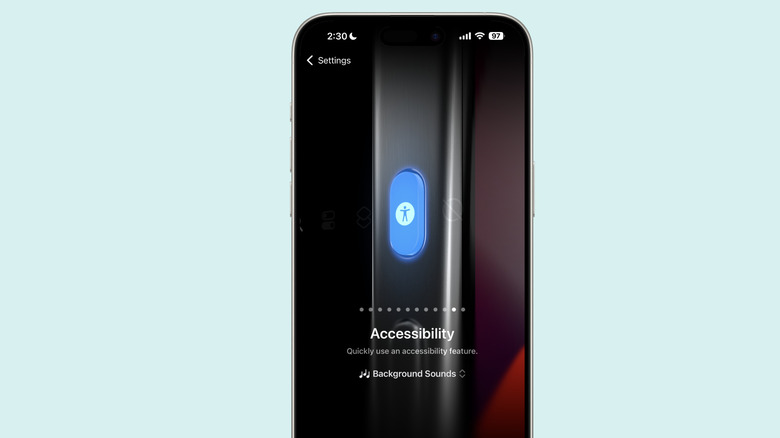
هر دو مدل iPhone 15 Pro یک دکمه فیزیکی جدید به نام Action Button دارند. بسیاری از کاربران ممکن است این دکمه را برای یک میانبر به برنامهای که زیاد استفاده میکنند، تنظیم کنند، اما این دکمه قابلیتهای بیشتری دارد و میتواند شما را از مراجعه به بخش تنظیمات یا برنامههای دیگر بینیاز کند. بهترین راه برای استفاده از دکمه Action، بخش Accessibility و برنامه Shortcuts است.
روند کار بسیار ساده است. کافیست به برنامه Settings بروید، روی Action Button ضربه بزنید و سپس تا رسیدن به Accessibility سوایپ کنید. روی دکمه آبی “choose a feature” ضربه بزنید و از لیست گزینههای موجود، انتخاب خود را انجام دهید. به عنوان مثال، میتوانید آن را برای ویژگی جدید Vehicle Motion Cues فعال کنید که هدف آن کاهش حالت تهوع هنگام استفاده از تلفن در حال حرکت است. من روی گزینه Background Sounds تنظیم کردهام که موسیقی آرامشبخشی برای شما پخش میکند تا به شما در تمرکز در مکانهای شلوغ کمک کند.
اما اگر واقعاً میخواهید پتانسیل واقعی آن را ببینید، دکمه Action را برای Shortcuts فعال کنید و سپس یکی از گزینههای میانبرهای از پیش تعیین شده یا سفارشی را انتخاب کنید. گزینههای مرسومتر عبارتند از: راهاندازی یک برنامه دلخواه، یادداشت سریع یا تماس با یک دوست. در مورد من، یک میانبر سفارشی برای دستگاههای هوشمند خانگی خود ایجاد کردم که با فشار یک دکمه، چراغها را کنترل میکند، موسیقی پخش میکند و تلفن را در حالت بیصدا قرار میدهد.
اتصال ماهوارهای
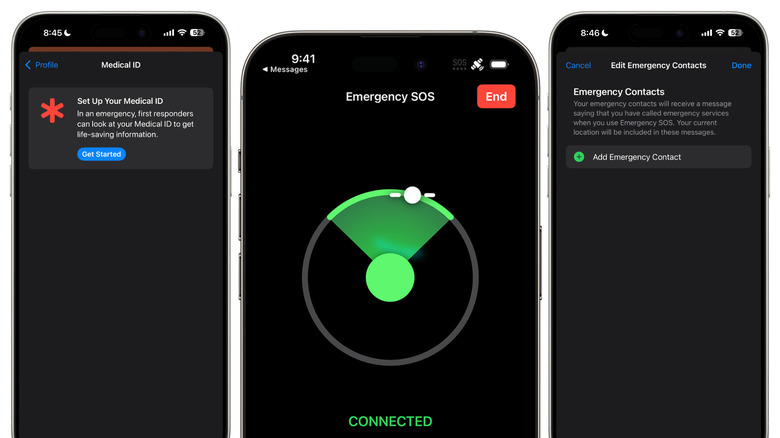
یکی از قابلتوجهترین قابلیتهای اضافه شده به آیفون در سالهای اخیر، پشتیبانی از اتصال ماهوارهای برای هشدارهای اضطراری SOS است.اگر در مکانی بدون پوشش شبکه موبایل یا Wi-Fi گیر افتادهاید، میتوانید با خطوط اضطراری تماس بگیرید یا پیامک ارسال کنید. با عرضه iOS 18 در پاییز امسال، اتصال ماهوارهای به کاربران امکان ارسال پیام متنی (از طریق iMessage یا SMS) را نیز میدهد و از ویژگیهایی مانند ایموجیها و واکنشها پشتیبانی میکند.
هدف اصلی این قابلیت، کمک به کاربران در شرایط اضطراری است که هر دقیقه اهمیت دارد، به خصوص در موارد بحران پزشکی. برای چنین موقعیتهایی، اپل برنامه Health را نیز به سیستم SOS ماهوارهای متصل کرده است. به طور خاص، این قابلیت اطلاعات Medical ID و مخاطبین اضطراری شما را به اشتراک میگذارد. اما هر دوی این موارد باید از قبل تنظیم شوند. بنابراین، اگر اهل سفرهای خارج از جاده هستید و اغلب با مناطقی مواجه میشوید که اتصال در آنها ضعیف است، آماده بودن این اطلاعات حیاتی برای به اشتراکگذاری بسیار مهم است.
برای انجام این کار، این مراحل را دنبال کنید: Health app > Summary tab > Profile Picture > Medical ID > Edit. در این قسمت میتوانید مخاطبین اضطراری را نیز اضافه کنید. همچنین میتوانید ویژگی Show When Locked را فعال کنید که این اطلاعات را به امدادگران در صفحه قفل نشان میدهد. همچنین باید Share During Emergency Call را فعال کنید، زیرا با انجام این کار، این اطلاعات به طور خودکار به امدادگران ارسال میشود.
True Tone
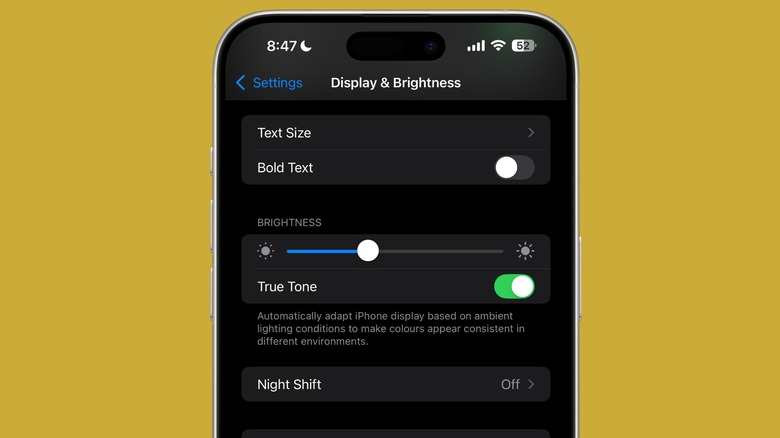
اپل مدتی است که ابزار نمایشگر True Tone را در مک، آیفون و آیپد ارائه میدهد. این ابزار به حسگرهای متعددی متکی است تا “رنگ و شدت نمایشگر شما را با نور محیط تنظیم کند تا تصاویر طبیعیتر به نظر برسند.” به عبارت سادهتر، حسگرها وضعیت نور اطراف شما را میخوانند و بر اساس آن، تولید رنگ را تنظیم میکنند یا به گفته کارشناسان، نقطه سفید را تغییر میدهند. استدلال اپل این است که True Tone باعث میشود تصاویر طبیعیتر به نظر برسند.
اما نکته عجیب اینجاست: True Tone همیشه رنگهای واقعی ثبت شده توسط سنسور دوربین را منعکس نمیکند و این تفاوت زمانی آشکار میشود که تصویر را در صفحه نمایش دیگری باز میکنید. برای عکاسان و طراحان، این وضعیت ناخوشایند است زیرا حس متفاوتی از دقت رنگ میدهد.اگر شما یک علاقهمند به عکاسی با وضوح بالا هستید، باید این قابلیت را خاموش کنید.
True Tone در واقع رنگهای موجود در عکس را تغییر نمیدهد، بلکه فقط نحوه نمایش آن در صفحه را تغییر میدهد. آن را مانند نگاه کردن به جهان از طریق عینک آفتابی رنگی تصور کنید. همچنین، اگر به عکاسی در نور کم علاقه دارید، به دلایل مشابه مطمئن شوید که Night Shift خاموش است. این ویژگی را میتوان برنامهریزی کرد یا به صورت دستی فعال کرد و حتی میتوانید گرمای اضافه شده به صفحه را تنظیم کنید.True Tone و Night Shift را میتوان در بخش Display در برنامه Settings غیرفعال کرد.
لنزهای دوربین
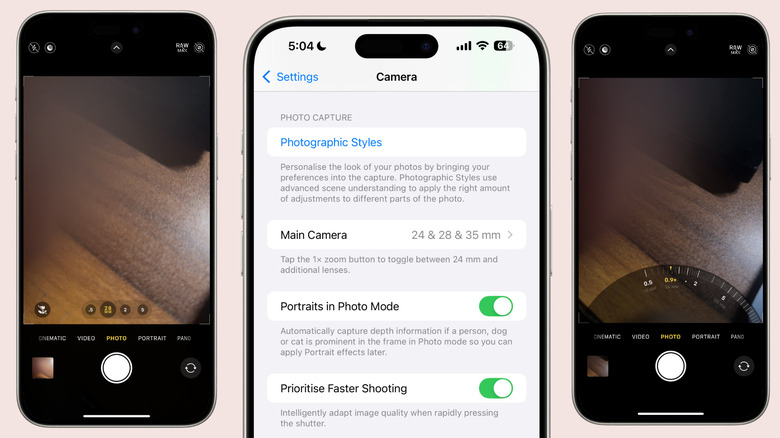
به لطف سنسور بزرگتر 48 مگاپیکسلی در آیفون، این شرکت اکنون به کاربران اجازه میدهد تا تصاویر را در سه حالت مختلف ثبت کنند: تصاویر 48 مگاپیکسلی با رزولوشن کامل، 24 مگاپیکسلی و 12 مگاپیکسلی که با ترکیب چهار پیکسل مجاور برای تصاویر روشنتر و با جزئیات بیشتر ایجاد میشوند. اگر iPhone 15 Pro یا نسخه Max آن را دارید، میتوانید ترفندهای بیشتری مانند گرفتن عکسهای 48 مگاپیکسلی در فرمت ProRAW را نیز تجربه کنید.
همچنین میتوانید فیلمهای LOG ضبط کنید و LUTهای سفارشی را اعمال کنید، اما یک ابزار پنهان دیگر میتواند برای عکسهای ثابت شما معجزه کند، اگر به ترکیببندی عکس حساس هستید. در iPhone 15 Pro، علاوه بر لنز پیشفرض 24 میلیمتری، میتوانید به گزینههای 28 میلیمتری و 35 میلیمتری نیز سوئیچ کنید. اینها کراپهای دیجیتالی هستند، اما اگر به دنبال بازی با فاصلههای کانونی مختلف و آزمایش قاببندی مناسب برای پرترههای خود هستید، این قابلیت بسیار مفید است.
با یک ضربه ساده روی دکمه 1x در برنامه دوربین میتوانید بین لنزها جابجا شوید، در حالی که یک فشار طولانی یک صفحه را باز میکند که در آن میتوانید این گزینهها را ببینید. اگر میخواهید یکی از آنها را به عنوان پیشفرض تنظیم کنید، این مسیر را دنبال کنید: Settings > Camera > Main Camera > Pick between 24mm, 28mm, 35mm. علاوه بر این، اگر نمیخواهید ضربههای تصادفی عکسهای شما را خراب کنند، میتوانید سوئیچهای مربوط به دو گزینه بعد را غیرفعال کنید.
VoiceOver سیری
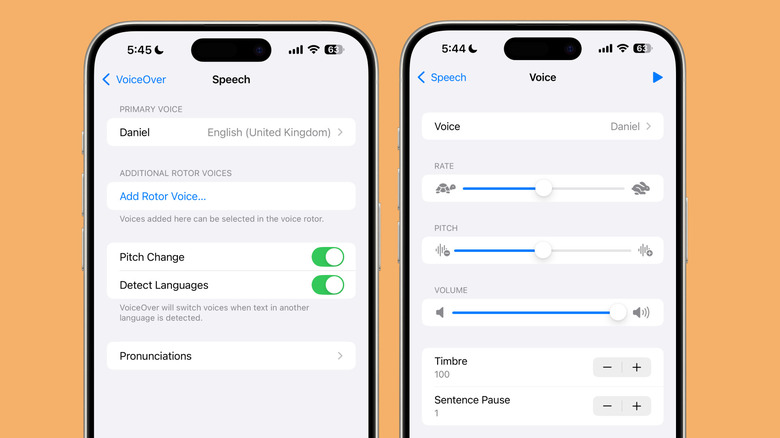
اپل کارهای فوقالعادهای در زمینه accessibility در گوشیهای هوشمند خود انجام داده است. یکی از آنها VoiceOver است که اساساً به سیری اجازه میدهد تا تمام موارد روی صفحه آیفون شما را در حین ضربه زدن و حرکت انگشتانتان روی آن توصیف کند. این قابلیت، نشانههای صوتی در مورد آیتمهای روی صفحه مانند دکمهها و متن ارائه میدهد و حتی شما را از انتقال به صفحه بعدی، وضعیت قفل دستگاه یا جهتگیری آن مطلع میکند.
برای افرادی که مشکلات بینایی دارند یا حتی در مواقعی که فراموش کردهاید عینک خود را بزنید، VoiceOver یک ابزار مفید برای پیمایش در آیفون است. این قابلیت به ویژه برای کاربران تازهکار گوشیهای هوشمند که ممکن است به فناوری آشنا نباشند و اغلب به راهنمایی اطرافیان خود متکی باشند، بسیار مفید است. با این حال، لحن طبیعی سیری ممکن است همیشه برای افراد دارای مشکلات شنوایی و شناختی یا حتی افرادی که زبان مادری آنها انگلیسی نیست، واضح نباشد.
خوشبختانه، اپل گزینهای ارائه میدهد که به شما امکان میدهد سرعت صحبت سیری را کاهش دهید. در اینجا نحوه کنترل آن را میبینید:Settings > Accessibility > VoiceOver > Speaking Rate slider. در زیر اسلایدر بخشی به نام Speech وجود دارد که در آن میتوانید صدای سیری را تغییر دهید، زیر و بم آن را تنظیم کنید و تشخیص زبان را برای گفتار غیربومی فعال کنید. میتوانید جزئیات بیشتری مانند طنین، زیر و بم و حجم صدای سیری انتخاب شده را تنظیم کنید.
حالت عکاسی (Capture Mode)
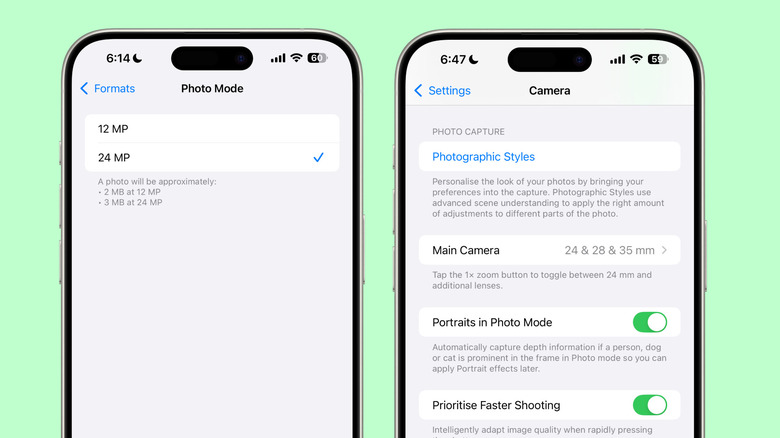
در سری آیفون 15، رزولوشن پیشفرض دوربین اصلی روی فرمت 24 مگاپیکسل تنظیم شده است که اپل آن را به عنوان گزینهای که بهترینهای هر دو جهان را به ارمغان میآورد، معرفی میکند.
جان مککورمک، معاون مهندسی نرمافزار دوربین در اپل، در مصاحبهای با PetaPixel گفت: “زیرا وقتی با 24 مگاپیکسل عکاسی میکنیم، 12 عکس با نوردهی بالا و 12 عکس با نوردهی پایین میگیریم – در واقع چندین عکس از آنها میگیریم – و سپس انتخاب و ادغام میکنیم. اساساً، یک براکت بزرگتر بین 12 عکس با نوردهی بالا و 12 عکس با نوردهی پایین وجود دارد.” در مواقعی که شما با کمبود حافظه روبرو هستید، استفاده از این گزینه میتواند مفید باشد. مسیر آن برای تغییر: Settings > Camera > Formats > Photo Mode.
اما نکته مهم که توسط مدیر اجرایی اپل نیز برجسته شد، این عامل بار پردازشی است که همچنین توضیح میدهد که چرا گزینه تغییر فاصله کانونی فقط برای عکسها در دسترس است و نه برای ویدیوها. به این دلیل که اپل بخش عمدهای از پردازش را در پسزمینه انجام میدهد و به کاربران اجازه میدهد عکسها را به سرعت و بدون هیچ تأخیر محسوسی بگیرند. این کار از طریق تنظیماتی به نام Prioritize Faster Shooting انجام میشود. به عبارت ساده، این ویژگی بافر پردازش را کاهش میدهد، آن را به پسزمینه میبرد و به شما در سناریوهایی مانند عکاسی پیاپی کمک میکند.
اما ما به ندرت در حالت عکاسی پیاپی عکس میگیریم و قبل از زدن دکمه شاتر، برای کادربندی عکس وقت میگذاریم. از آنجایی که Prioritize Faster Shooting به طور پیشفرض فعال است، اساساً به این معنی است که عکسهای شما فاقد آن جادوی پردازش اضافی هستند که باعث میشود عکسهای آیفون برجسته شوند. برای غیرفعال کردن آن، این مسیر را دنبال کنید: Settings > Camera > Prioritize Faster Shooting.
ویدیوهای LOG
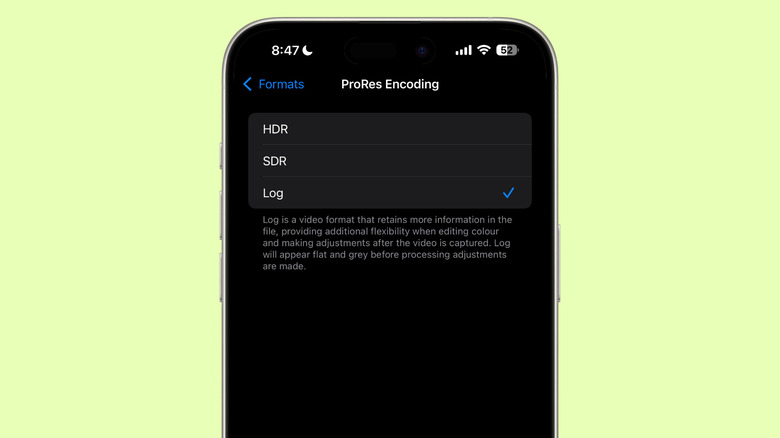
هنگامی که با آیفون ویدیو ضبط میکنید، پردازشهایی که در پسزمینه انجام میشود، باعث میشود ویدیو خوب به نظر برسد. اما با انجام این کار، امکان ایجاد تغییرات جزئی در آن یا حتی اعمال جلوههای سینمایی سفارشی کاهش مییابد. اینجاست که ضبط LOG، یک ویژگی انحصاری برای آیفونهای “Pro”، وارد عمل میشود. به عبارت ساده، LOG یک فرمت ضبط خام بدون جلوههای خاص آیفون است.
در حالت طبیعی، یک ویدیوی LOG که در آیفون گرفته میشود، صاف و خاکستری به نظر میرسد. هنگامی که روکش تنظیم رنگ سفارشی را اعمال میکنید، که معمولاً به عنوان LUT شناخته میشود، میتوانید فیلمهای رویایی خود را (پس از اعمال برخی اصلاحات) خروجی بگیرید. اما ابتدا باید فرمت LOG را با دنبال کردن این مسیر فعال کنید: Settings > Camera > Format > Apple ProRES. پس از فعال کردن این گزینه، یک گزینه جدید در زیر به نام ProRes Encoding باز میشود که در آن میتوانید LOG را به عنوان پیشفرض تنظیم کنید.
دفعه بعد که ویدیویی را ضبط میکنید، یک نماد ProRes LOG در گوشه بالا سمت چپ برنامه دوربین مشاهده خواهید کرد.
نکته قابل توجه این است که iPhone 15 Pro به شما امکان میدهد ویدیوی ProRes را با کیفیت 4K 60fps ضبط کنید، اما به یک حافظه ذخیرهسازی خارجی که از طریق پورت USB-C متصل است، نیاز دارید. در حال حاضر، هنگام فیلمبرداری LOG کنترل زیادی ندارید، اما برنامههای دوربین شخص ثالث مانند Blackmagic Camera و Moment Pro Camera میتوانند به شما کمک کنند. Moment Pro حتی میتواند محدودیت ذخیرهسازی محلی را دور بزند. احتمالاً برای اعمال LUTها و درجهبندی رنگ به نرمافزارهای دسکتاپ مانند Premiere Pro یا DaVinci Resolve نیاز دارید، اما برنامههای موبایلی مانند 3D LUT، Video LUT و Filmic Pro این کار را در حال حرکت برای شما انجام میدهند.
فوکوس
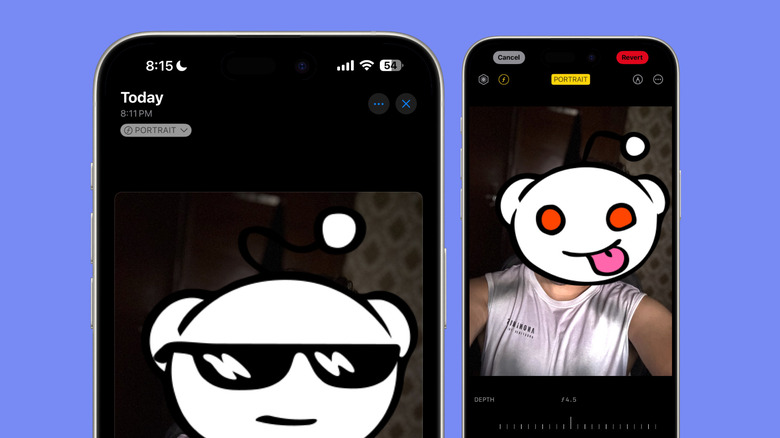
حالت پرتره آیفون در نوع خود بسیار عالی است، اما یک ویژگی جالب وجود دارد که بسیاری از کاربران از آن استفاده نمیکنند.فرض کنید از یک شخص در حالت عکس معمولی عکس گرفتهاید، اما بعداً متوجه شدید که با جلوه بوکه بهتر به نظر میرسید. نگران نباشید، هر بار که در حالت Photo Mode عکسی میگیرید، آیفون به طور خودکار دادههای عمق را نیز ذخیره میکند، بنابراین میتوانید در صورت نیاز، آن را درست در برنامه Photos به یک عکس به سبک پرتره تبدیل کنید.
هنگامی که این تصاویر را در برنامه Photos باز میکنید، یک نماد “f PORTRAIT” به شکل کپسول در گوشه بالا سمت چپ صفحه مشاهده خواهید کرد. هنگامی که روی آن ضربه میزنید، میتوانید با ضربه زدن روی گزینه “portrait” در منوی کشویی، جلوه بوکه را اضافه کنید. اگر به تنظیمات بیشتری نیاز دارید، روی دکمه ویرایش در پایین ضربه بزنید، نماد گرد “f” را انتخاب کنید و عمق جلوه بوکه را روی اسلایدر تنظیم کنید.
حالا که در مورد فوکوس صحبت میکنیم، یکی از ویژگیهای مورد علاقه من در آیفونهای اخیر، حالت سینمایی است. این ویژگی به شما امکان میدهد ویدیوهایی را ضبط کنید که سوژه در فوکوس قفل شده است در حالی که پسزمینه تار است. و اگر سوژههای بیشتری وارد کادر شوند، آیفون به طور خودکار فوکوس را تغییر میدهد. نکته جالب این است که میتوانید فوکوس را در برنامه Photos روی آیفون خود تنظیم کنید.و برای iPhone 15، میتوانید به طور یکپارچه از حرکت نیشگون گرفتن هنگام ضبط ویدیوهای سینمایی برای زوم کردن استفاده کنید.
کلام آخر
آیفونهای جدید اپل همواره با قابلیتهای جذاب و کاربردی همراه هستند، اما بسیاری از کاربران از تمام پتانسیل این قابلیتها استفاده نمیکنند. با شناخت بهتر و استفاده صحیح از این ویژگیها، میتوانید تجربه کاربری خود را بهبود بخشیده و از آیفون خود نهایت بهره را ببرید.امیدواریم این مقاله به شما در استفاده بهتر از آیفون 15 کمک کرده باشد. در صورت داشتن هرگونه سوال یا نظر، میتوانید در بخش نظرات با ما در میان بگذارید.
منبع: Slashgear