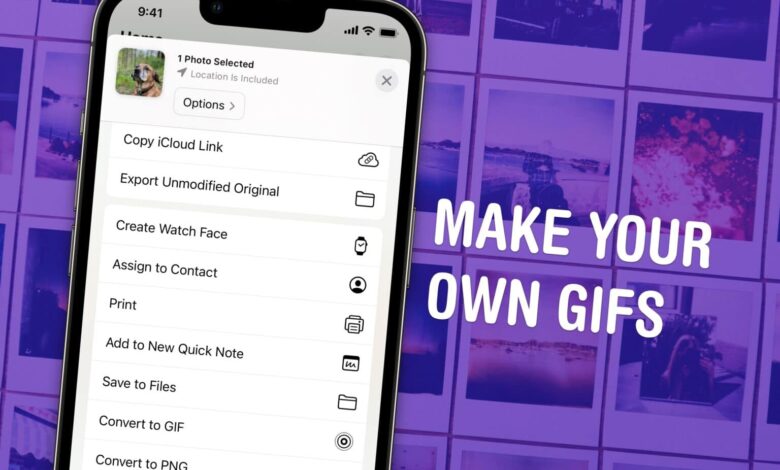
شما میتوانید در آیفون یا مک خود، از هر Live Photo یا ویدیویی که در گالری عکس خود دارید یا در مک خود ذخیره کردهاید، یک GIF بسازید. نیازی به دانلود هیچ برنامهای ندارید، فقط یک میانبر (shortcut) اضافه کنید و مستقیماً از share sheet این کار را انجام دهید.
البته، همه تصاویر متحرک GIF نیستند. یک راه سریعتر برای متحرک سازی Live Photo های شما، استفاده از جلوه Loop داخلی آیفون است.در برنامه Photos، فقط روی برچسب “Live” در بالا سمت چپ ضربه بزنید و “Loop” را انتخاب کنید. این کار نتایج با کیفیت بالاتری را ایجاد میکند، اما ممکن است با برنامههای شخص ثالث مانند Snapchat یا Discord سازگار نباشد.
اگر به یک فایل GIF واقعی نیاز دارید، هنوز هم یک راه بسیار آسان برای ساخت آنها در گوشی یا مک شما وجود دارد. در ادامه به شما نشان خواهم داد که چگونه.
ساخت GIF در آیفون یا آیپد

شما میتوانید یک Live Photo یا یک ویدیو را با استفاده از این میانبر (shortcut) بسیار ساده به GIF تبدیل کنید. آن را از [لینک دانلود] دانلود کنید و در صفحه پاپ آپ روی Add Shortcut ضربه بزنید.
خب حالا به یک Live Photos نیاز دارید. به Photos بروید و یک عکس که هنگام عکسبرداری Live آن فعال بوده بروید . فقط دکمه share را فشار دهید ( آیکون)، سپس روی Convert to GIF ضربه بزنید. یک GIF از تصویر به عنوان آخرین مورد در کتابخانه عکس شما اضافه میشود.

اگر نیاز به تنظیم هر گونه تنظیماتی دارید، مانند سرعت GIF یا وضوح تصویر، میتوانید این کار را با ویرایش میانبر انجام دهید. برنامه Shortcuts را باز کنید و روی دکمه ⋯ در گوشه میانبر Convert to GIF ضربه بزنید. در داخل بلوک Make GIF from Shortcut Input، روی فلش ضربه بزنید تا گزینهها باز شوند.
شما میتوانید Seconds Per Photo را به یک عدد بزرگتر مانند 0.2 برای کندتر کردن یا 0.05 برای سریعتر کردن تنظیم کنید.
تیک Auto Size را بردارید و عرض و ارتفاع خود را برای تعیین وضوح تصویر تایپ کنید. وضوحهای بزرگتر منجر به فایلهای بسیار بزرگتری میشوند. سعی کنید از 1200 پیکسل در هر بعد تجاوز نکنید اگر میخواهید از این GIF در وب استفاده کنید. شما همیشه میتوانید اندازه تصویر را در داخل برنامه Photos بررسی کنید.
اگر ویدیویی که میخواهید به GIF تبدیل کنید خیلی طولانی است، همیشه میتوانید آن را کوتاه کنید. در بالا سمت راست روی Edit ضربه بزنید، سپس با استفاده از جدول زمانی در پایین، نقاط شروع و پایان را بکشید. روی Done ضربه بزنید، سپس روی Save Video as New Clip ضربه بزنید.
ساخت GIF در مک

اگر میخواهید به جای آیفون خود، یک GIF در مک خود بسازید، میتوانید از همان میانبر (shortcut) که در بالا توضیح داده شد، در مک نیز استفاده کنید. آن را از [لینک دانلود] دانلود کنید و روی Add Shortcut کلیک کنید تا نصب شود.
در مک، این میانبر (Shortcut) در داخل Finder کار میکند. روی یک ویدیو راست کلیک کنید و روی Quick Actions > Convert to GIF کلیک کنید. از شما پرسیده میشود که نتیجه را کجا ذخیره کنید. یک پوشه را انتخاب کنید و روی Open کلیک کنید (یا Enter را بزنید).
شما میتوانید این میانبر را از داخل Photos در مک نیز اجرا کنید. یک عکس یا ویدیو را انتخاب کنید. در نوار منو، روی Photos > Services > Convert to GIF کلیک کنید (یا روی مورد راست کلیک کنید، Share را بزنید، Shortcuts را انتخاب کنید، سپس Convert to GIF را انتخاب کنید).
اگر در حال ساخت GIF از یک ویدیو هستید، میتوانید به سرعت آن را به بخشی که در مک خود نیاز دارید، کوتاه کنید. کلید Space را فشار دهید تا پیش نمایش ویدیو را ببینید، سپس روی آیکون Trim در بالای پنجره کلیک کنید. با کشیدن نقاط شروع و پایان در جدول زمانی در پایین ویرایش کنید، سپس در بالا سمت راست روی Done کلیک کنید.
“AppleFarsi.com – دنیای اپل به زبان فارسی”



