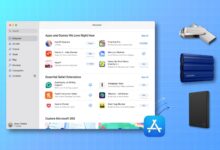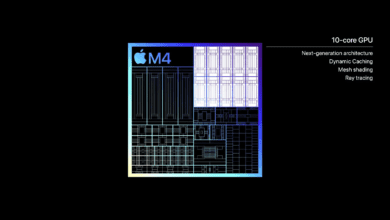۵ ترفند ساده برای افزایش بهرهوری در مک

نکات سریع و رایگان که میتوانند بهرهوری شما را در macOS افزایش دهند و به شما کمک کنند کارهای بیشتری را در زمان کمتری انجام دهید.
حتی اگر سالهاست که روزانه از مک استفاده میکنید، احتمالا هنوز به عمق قابلیتهای آن پی نبردهاید و تمام ویژگیهایی که ارائه میدهد را کشف نکردهاید. در اینجا به هفت ترفند سریع و رایگان میپردازیم که بهرهوری شما را در macOS افزایش داده و به انجام کارهای بیشتر در زمان کمتر کمک میکنند.
🗂️ 1. آیکنهای دسکتاپ را دستهبندی کنید (Stacks)
اگر از دسکتاپ خود به عنوان محلی برای انباشتن فایلها، پوشهها و میانبرها استفاده میکنید، تنها نیستید. این روش برای دسترسی آسان به همه چیز مفید است، اما میتواند به این معنی باشد که دقایق و ثانیههای زیادی را صرف پیدا کردن فایل مورد نیاز خود کنید.
با کمک Stacks به دسکتاپ خود نظم دهید: اگر روی قسمت خالی دسکتاپ کلیک کنید، سپس منوی View را باز کنید و Use Stacks را انتخاب کنید، فایلها و پوشهها به طور خودکار بر اساس دسته، گروهبندی میشوند. View و سپس Group Stacks By را انتخاب کنید تا نحوهی سازماندهی فایلهای خود را انتخاب کنید.
🔍 2. جستجوهای خود را ذخیره کنید
زمان خود را با اجرای بارها و بارها جستجوهای رایج از ابتدا هدر ندهید. macOS به شما امکان میدهد جستجوهای خود را در پوشههای هوشمند (Smart Folders) ذخیره کنید؛ این پوشهها در واقع پوشههای مجازی هستند که نتایج جستجو در آنها دائماً بهروز میشوند.
یک جستجو را در Finder طبق معمول انجام دهید و از کادر جستجو در بالا سمت راست و هر معیار فیلترینگ که میخواهید استفاده کنید (روی دکمهی مثبت در سمت راست کلیک کنید تا معیارهای بیشتری اضافه کنید). هنگامی که جستجوی خود را به روشی که میخواهید تنظیم کردید، روی Save کلیک کنید. به جستجوی خود (یا Smart Folder) یک نام بدهید و سپس میتوانید در آینده با یک کلیک از نوار کناری (Sidebar) به آن دسترسی پیدا کنید.
✍️ 3. با جایگزینی متن سریعتر تایپ کنید
نیازی نیست که بخشهای متنی که معمولاً استفاده میکنید – مانند آدرس یا ایموجی شانه بالا انداختن – را مدام تایپ کنید، زیرا مک شما میتواند این کار سخت را برای شما انجام دهد. شما یک میانبر را که قبلاً روی آن توافق کردهاید (مانند “my-ad”) تایپ میکنید و macOS به طور خودکار متن مورد نظر شما بطور کامل تایپ میکند.
این کار را با باز کردن منوی Apple، سپس انتخاب System Settings، Keyboard و Text Replacements (در قسمت Text Input) تنظیم کنید. چند نمونه برای شما ارائه شده است و میتوانید نمونههای جدید را با دکمه مثبت در زیر آن اضافه کنید. این جایگزینیهای متن در تمام برنامههای مک شما، در هر جایی که میتوانید متن وارد کنید، اعمال میشود.
⌨️ 4. میانبرهای پر استفاده را یاد بگیرید
اگر میانبرهای کارهای روزمره خود را درست انتخاب کنید، از تاثیر میانبرهای صفحه کلید بر بهرهوری خود شگفتزده خواهید شد. اپل لیست کاملی ارائه میکند، اما برخی از موارد مورد علاقهی ما عبارتند از Cmd+W برای بستن یک تب مرورگر یا پنجرهی Finder، و Cmd+Space برای نمایش سریع نوار جستجوی Spotlight.
macOS حتی به شما این امکان را میدهد که برخی از میانبرهای صفحه کلید را تغییر دهید یا میانبرهای خود را ایجاد کنید. از منوی اپل، System Settings را انتخاب کنید و روی دکمهی Keyboard Shortcuts کلیک کنید. خواهید دید که برخی از ترکیبهای صفحه کلید را میتوان ویرایش کرد. از دکمه Restore Defaults برای بازگرداندن تغییرات خود استفاده کنید.
🗣️ 5. دیکته کنید، تایپ نکنید
تایپ کردن خوب است، اما میتوانید با استفاده از عملکرد دیکته که به طور استاندارد با هر مک ارائه میشود، فشار روی انگشتان خود را کاهش دهید و شاید سرعت نوشتن خود را همزمان افزایش دهید.
شما میتوانید آن را با باز کردن System Settings از منوی Apple، سپس رفتن به Keyboard و Dictation پیدا کنید. این ویژگی را روشن کنید و هر زمان که نیاز به وارد کردن متن در مک خود داشتید، دو بار کلید Fn را فشار دهید یا Edit و سپس Start Dictation را انتخاب کنید. وقتی macOS به ورودی صوتی گوش میدهد، یک نماد میکروفون روی صفحه نمایش میدهد، برای توقف دیکته کردن، روی Done در زیر آن کلیک کنید. ( البته این مورد برای زبان فارسی کاربرد ندارد)
↖️ 6. گوشههای فعال (Hot Corners) را فعال کنید
گوشههای فعال (Hot Corners) در واقع دمای مک شما را بالا نمیبرند، اما به شما یک راه ساده و راحت برای حرکت در قسمتهای مختلف macOS میدهند، و این کار فقط با حرکت دادن مکاننمای ماوس به گوشههای صفحه نمایش شما انجام میشود.
برای فعال کردن گوشههای فعال، منوی Apple را باز کنید، سپس System Settings و Desktop & Dock را انتخاب کنید. تا انتها به پایین اسکرول کنید و روی دکمهی Hot Corners کلیک کنید. چهار منوی کشویی برای چهار گوشه صفحه نمایش دریافت خواهید کرد – هر گوشه میتواند یک عمل متفاوت به آن اختصاص داده شود.
اقدامات موجود عبارتند از قفل کردن مک، باز کردن Launchpad یا Notification Center، شروع اسکرینسیور، نمایش دسکتاپ (به ویژه مفید) و قرار دادن صفحه نمایش در حالت خواب.
#macOS #بهرهوری #میانبرها #دیکته #صفحهنمایش #macOS #Productivity #Shortcuts #Dictation
AppleFarsi.com – دنیای اپل به زبان فارسی