
جدیدترین آیفونهای ساخت اپل شامل قابلیتهای مهمی برای دوربین هستند که ارزش استفاده دارند، مانند Portrait Mode و Photographic Styles. اما اگر تنها چیزی که میخواهید حالت عکسبرداری استاندارد است، باز هم ابزار و تنظیماتی هستند که به بهبود ترکیببندی تصاویرتان و گرفتن عکس عالی با بکارگیری تکنیکهای سنتیتر کمک میکنند. چه آیفون جدیدی خریده باشید یا یک کاربر قدیمی آیفون باشید که بدنبال ارتقای عکاسی خود است، در اینجا شش ابزار و تنظیم دوربین در iOS را باهم مرور میکنیم که ارزش بررسی و تجربه کردن دارند.
۱. از قانون یکسوم (Rule of Thirds) استفاده کنید

مدتهاست که اپلیکیشن Camera در اپل شامل تنظیمات اختیاریای است که در تنظیمکردن کادر به شما کمک میکند. از مهمترین تنظیمات ابزار Grid است که هنگام استفاده از قانون یکسوم باید استفاده شود. این ابزار کادر تصویر شما را با دو خط عمودی و دو خط افقی به نه قسمت مساوی تقسیم میکند.
قانون یک سوم نگاه بیننده را به مهمترین بخشهای تصویر هدایت و در نتیجه ترکیب بندی هماهنگتری ایجاد میکند. نحوه اضافه کردن Grid به ویوفایندر بدین شرح است:
- اپلیکیشن Settings را در آیفونتان باز کنید
- به پایین پیمایش (اسکرول) کرده و Camera را بزنید
- در قسمت Composition کلید کنار Grid را به حالت فعال (On) قرار دهید
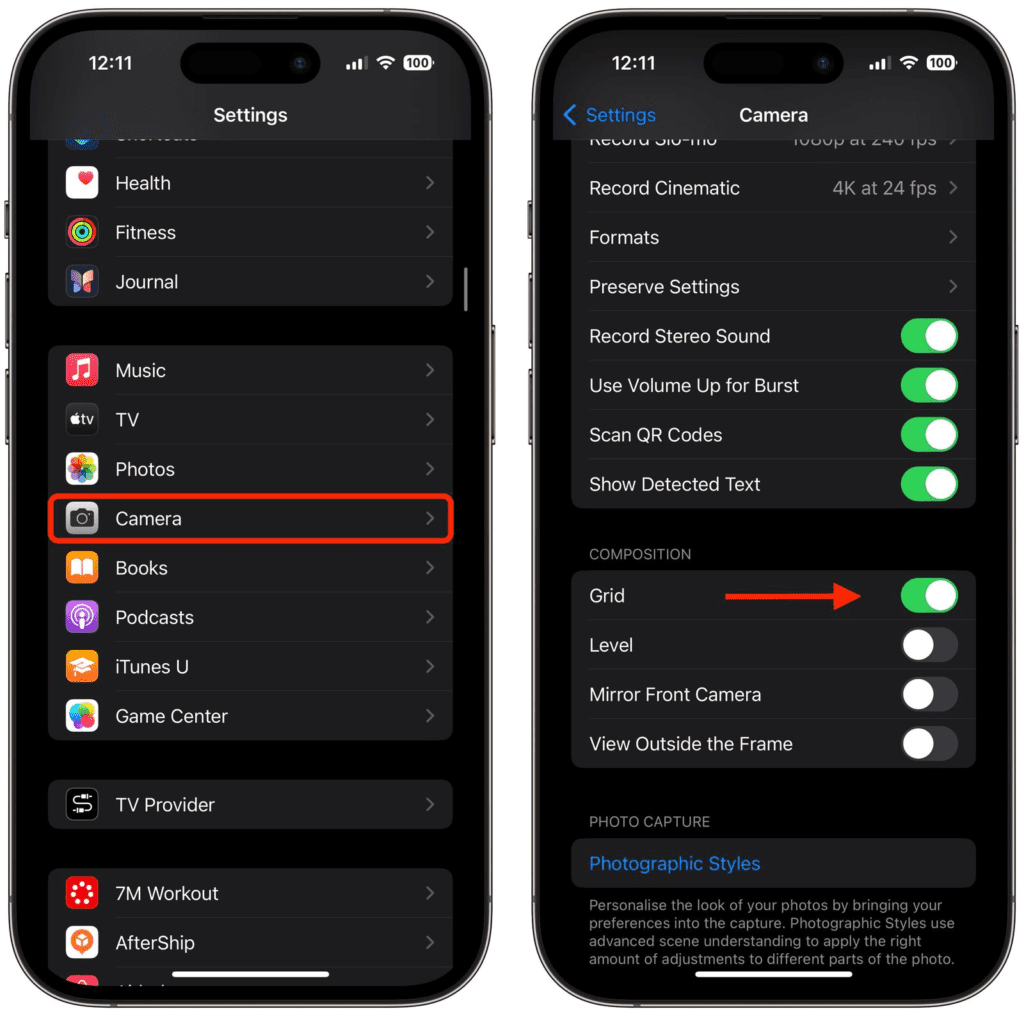
پنج نکته برای استفاده از Grid جهت اعمال قانون یک سوم:
- عناصر اصلی را شناسایی کنید: نخست سوژههای اصلی یا عناصری را که میخواهید از آنها عکس بگیرید شناسایی کنید. این میتواند یک شخص، ساختمان، درخت یا هر کانون توجهی باشد.
جایابی سوژهها: این عناصر اصلی را در امتداد خطوط یا نقاطی که خطوط در آنها همدیگر را قطع میکنند بگذارید.برای مثال، اگر از یک فرد عکس میگیرید، شاید آنها را در امتداد یکی از خطوط عمودی قرار دهید تا در وسط تصویر نباشند. عناصر افقی: برای عناصر افقی مانند خط افق در عکاسی مناظر، آنها را با یکی از خطوط افقی تراز کنید. برای نمایش آسمان دراماتیکتر، خط افق را روی خط پایینی بگذارید. برای تاکید بیشتر بر زمین یا دریا، آن را روی خط بالایی قرار دهید.
متعادل کردن تصویر: از قانون یک سوم جهت ایجاد تعادل در تصویر استفاده کنید. اگر سوژهای را در سمت چپ قرار میدهید، چیزی کم اهمیتتر در سمت راست بگذارید تا حس تعادل به وجود آید.
تجربه کنید: گرچه قانون یک سوم در واقع یک راهنما است و نه الزام، با اینحال احساس آزادی کنید تا با آن تجربه کنید و ببینید جابهجا کردن عناصر در کادرتان چگونه بر تاثیرگذاری تصویر اثر میگذارد.
۲. تراز کردن عکسبرداریهای بالا به پایین

اگر دارید از چیزی از زاویه بالا مثل یک بشقاب غذا یا یک زیورآلات روی زمین عکس میگیرید، استفاده از camera level را در نظر بگیرید که بدون نیاز به استفاده از پایه یا دستهی نگهدارنده به گرفتن عکسی صاف و با تعادل کمک میکند. همچنین برای عکسبرداری از چیزی مستقیماً بالای سر شما مثل شیئی روی سقف یا در آسمان کاربرد دارد. ابزار camera level قبلاً بخشی از ابزار Grid بود، اما اپل این عملکرد را در IOS 17 جدا ساخت و حالا کلید مخصوص خودش را دارد: اپلیکیشن Settings را روی آیفونتان باز و Camera را انتخاب کنید، سپس کلید کنار Level را به حالت فعال (On) درآورید. حالا آماده استفاده از آن هستید.
- اپلیکیشن Camera را باز کنید و حالت عکسبرداری را با استفاده از منوی کشویی بالای دکمهی شاتر روی Photo، Portrait، Square یا Time Lapse تنظیم کنید.
- دوربین را مستقیم به سمت پایین و بالای سوژهتان بگیرید (یا مستقیماً بالا اگر سوژه یا صحنهی مورد نظرتان برای عکسبرداری بالای سر شماست). با تنظیم زاویه، دوربین گوشیتان را طوری بگیرید که نشانگر متحرک روی نشانگر ثابت در مرکز صفحه قرار بگیرد. وقتی کامل تراز شوند هردوی نشانگرها زرد خواهند شد.

۳. تراز کردن تصاویر افقی

اپل با تبدیل کردن ابزار Level به گزینهای مستقل در iOS 17 ، یک نشانگر اضافی افقی برای عکسبرداریهای سنتی گنجانده است. فعال کردن گزینهی Level باعث میشود وقتی حس میکند برای عکسبرداری در حال تراز کردن هستید و دستگاه را کمی از حالت افقی خارج میکنید، خط افقی منقطعی روی صفحه ظاهر شود. خط وقتی آیفونتان از حالت تراز خارج است به رنگ سفید و پس از رسیدن به حالت افقی موفقیتآمیز با تغییر رنگ به زرد نشان داده میشود.
با تنظیم Level در حالت فعال Settings ➝ Camera ➝ Level آن را خودتان امتحان کنید.اپلیکیشن Camera را باز کنید و سعی کنید از سوژهای با زاویه افقی عکس بگیرید، خطوط افقی منقطع وسط ویوفایندر را خواهید دید. زاویه را طور تنظیم کنید که خطوط به هم متصل و تبدیل به یک خط زردرنگ شوند.

۴.عکسبرداری پیاپی (Burst Photos)

Burst Mode زمانی است که دوربین آیفونتان با سرعت ۱۰ فریم بر ثانیه، عکسهای پشت سر هم میگیرد. این راهکار عالی برای عکسبرداری از صحنههای اکشن یا رویدادهای غیرمنتظره است، چون شانس بالاتری برای گرفتن تصویری که دنبالش بودید دارید. برای عکسبرداری در حالت Burst Mode، به Settings ➝Camera بروید و toggle on ➝ Use Volume Up for Burst را فعال کنید، سپس در برنامهی Camera به سادگی دکمهی افزایش صدا را فشار داده و نگه دارید، آنگاه آیفونتان به سرعت و پشت هم عکسبرداری خواهد کرد. دقت کنید تا زمانیکه دکمهی صدا را نگه دارید شمارنده درون دکمه شاتر روی صفحه افزایش مییابد. این تعداد عکسهای گرفته شده در عکسبرداری پیاپی جاری را نشان میدهد. وقتی دست را از روی دکمهی صدا بردارید عکسبرداری پیاپی متوقف میشود. وقتی عکسهای پیاپی میگیرید، بصورت خودکار در برنامه Photos تحت نام Album به اسم Bursts ظاهر میشوند. این عکسها را در Photo Library اصلی خود نیز مییابید.
۵. حالت آینه برای سلفی

وقتی با برنامهی Camera در آیفون سلفی میگیرید، تصویر بطور خودکار برعکس (mirror) میشود. این میتواند در اولین مشاهده عجیب به نظر برسد چون تاثیر چشمگیری روی ظاهر سلفی دارد. همچنین آزاردهنده خواهد بود چون اغلب اپهای اجتماعی شخص سوم بصورت خودکار سلفی آینهای میگیرند، به این معنا که بیشتر به قابلیت آینهای عادت دارید تا سلفیهای برعکس شدهی آیفونتان. خوشبختانه میتوانید این حالت پیشفرض اپ Camera را تغییر دهید تا سلفی آینهای مد نظرتان را بگیرید.
اپ Settings را باز کنید، سپس به پایین آمده و Camera را انتخاب نمایید. کلید کنار Mirror Front Camera را به حالت فعال (ON) و سبز در آورید. همین! از اینجا به بعد وقتی از اپ Camera برای سلفی گرفتن استفاده میکنید، همان تصویری را که در حالت پیشنمایش دیدید ثبت خواهد شد.
۶. فراتر از کادر

در مدلهای آیفون ۱۱ و جدیدتر، یک تنظیم دوربین اختیاری وجود دارد که امکان دیدن محدودهی خارج از کادر تصویر را به شما میدهد، تا بتوانید بدون اینکه مجبور به بریدن (Crop) شوید، تراز عکسها (و ویدئو ها) را اصلاح نمایید. با فعال کردن تنظیم View Outside the Frame وقتی با لنز عریض (Wide) یا لنز تله (Telephoto) عکسبرداری میکنید، دوربین بطور همزمان با لنز عریضتر عکس خواهد گرفت. پس هنگام استفاده از لنز تله، لنز عریض فعال است، و زمانی که با لنز عریض عکسبرداری میکنید لنز فوق عریض (Ultra-Wide) فعال میشود.

- اپلیکیشن Settings را باز کنید
- به پایین پیمایش کرده و Camera را بزنید.
- در قسمت Composition کلید کنار View Outside the Frame را به حالت فعال (On) در آورید
“AppleFarsi.com – دنیای اپل به زبان فارسی”



