
اگر مثل من هم عاشق مک هستید، حتماً دوست دارید که بدونید چطور میتونید با استفاده از میانبرهای صفحهکلید macOS اپل، کار خودتونو سریعتر و راحتتر انجام بدید. من خودم هرروز با مکبوک خودم کارای مختلفی مثل ویرایش تصویر و ویدئو و نوشتن وبلاگ و … انجام میدم و باید بگم که این میانبرها برای من خیلی کاربردی هستن.
البته اپل تعداد زیادی میانبر صفحهکلید را برای سیستم عامل و برنامههای خودش در نظر گرفته است، اما من در اینجا فقط اونایی رو را با شما به اشتراک میذارم که به نظرم برای هر کاربر مک لازم و ضروری هستن. پس با من همراه باشید تا با هم به بررسی برترین میانبرهای macOS بپردازیم.
باز کردن سریع جستجوگر SPOTLIGHT

این میانبر صفحهکلید مکاواس خیلی برای من کاربردیه. چون به من کمک میکنه برنامهها را خیلی سریع اجرا کنم، بدون اینکه دنبال آیکونی برای کلیک کردن باشم. فقط کافیه دکمه Command + Space را بزنید تا جستجوی Spotlight رو باز کنه، بعد هر چیزی که دنبالش هستید رو تایپ کنید.
جستجوی Spotlight برام صرفهجویی زمان خیلی خفنه. چون به شما اجازه میده با چند ضربه صفحهکلید خیلی سریع برای برنامهها، اسناد، ایمیلها و موارد دیگه جستجو کنید. وقتی برنامه یا فایل مورد نظر خودتونو پیدا کردید، فقط یک دکمه دیگه (Enter) بزنید و اونو مستقیماً از منوی جستجو باز کنید، و زمان ارزشمند خودتونو صرفهجویی کنید.
جابجایی راحت بین برنامههای درحال اجرا
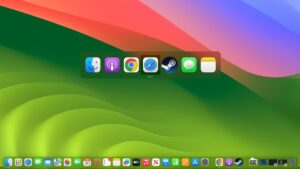
این یکی از بهترین ترفندهای مک و ویندوز است، خصوصاً اگر مثل من علاقه داری چند تا برنامه رو همزمان باز نگه داری. برای رفتن به برنامهای دیگه، فقط کافیه Command + Tab رو فشار بدی تا پنجرهای باز شه و بعد (بدون اینکه Command رو رها کنی!) Tab رو فشار بدی تا به بقیه برنامههای باز برو.
وقتی به برنامهای که میخوای رسیدی، کلیدرو رها کن و همون طور پشت سر هم در صفحات نمایش ظاهر میشه. اگر میخوای به یک برنامه مینیمایز شده در Dock سوئیچ کنی، اول باید Option رو هم فشار بدی وقتی Tab رو رها میکنی. اگر درست اجرا بدی (کمی سخت است)، برنامۀ مورد نظر خودش باز میشه.
Undo و Redo
میدونم که این یکی خیلی سادست و شاید فکر کنید نمیارزه بهش توجه کنید، اما همینطور خیلی کاربردیه و گفتنش برای کسایی که تازه با سیستم عامل macOS آشنا شدن، خالی از لطف نیست. من دارم دربارهٔ دکمهٔ واگردانی و برگردانی حرف میزنم که تو سیستم عامل مک و خیلی از برنامههای دستگاهتون جواب میدن.
برای عقبگرد آخرین کارتون، فقط Command + Z رو بزنید. اگر تصمیمتون عوض شد و دوباره بخواید همون کار رو انجام بدید، راحت باشید. فقط Shift + Command + Z رو بزنید.
اگر شانس داشته باشید، بعضی از برنامههاتون بهتون اجازه میدن که چند تا قدم به عقب یا جلو برگردید یا دوباره بزنید، که خصوصاً وقتی دارید رو سندهای بلند ویراش انجام میدید یا با عکس/فیلم سروکار دارید، زندگی بخشه.
بستن سریع برنامههای درحال اجرا
این میانبر رو یاد بگیر و برنامههای اضافی رو قتل برسون. اگه کارتون با برنامهای تموم شده یا برنامه دچار باگ شده یا کند شده و نیاز دارید سریع ببندینش، نیاز نیست که دستت رو ببری پایین و موس یا ترکپد رو بچرخونی و روی دکمه قرمز «بستن برنامه» بزنی، فقط کافیه دکمه Command + W رو بفشاری تا برنامه یا پنجره جاری رو ببندی.
گرفتن اسکرین شات در مک
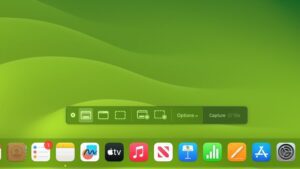
این یکی رو احتمالا اگه کاربر مک باشی, میدونی. یعنی یکی از پر استفادهترین میانبرهای مک هست که عموما کاربرا زیاد ازش استفاده میکنن. ولی اگه کاربر جدید مک هستی یا نمیدونی چطور از صفحه مکبوکت اسکرین شات بگیری، خیلی ساده است.
این میانبر Shift + Command + 3 هست. وقتی این دکمهها رو فشار بدی، یک عکس از تمام صفحه نمایش Mac گرفته میشه و روی دسکتاپت ظاهر میشه. خودت میتونی با این عکس هر کاری که دوست داری بکنی. اگر فقط میخوای بخش خاصی از صفحه نمایش رو عکس بگیری، مثلا چشمانداز زیبای پس زمینهات، میتونی Shift + Command + 4 رو فشار بدی و با ماوس چارچوب عکس رو تعریف کنی.
ولی اگر دنبال گزینههای بیشتر هستی، من چند تا نکته دارم که بهت بگم. اگر Shift + Command + 5 رو فشار بدی، یک برنامه باز میشه که اسمش Screenshot هست. با این برنامه میتونی عکس یا ویدئو از تمام صفحه، بخش خاص صفحه یا حتا یک برنامه یا پنجره خاص رو ضبط کنی. همینطور میتونی تنظیمات رو عوض کنی و مثلا تایمر رو روشن کنی، جای ذخیره عکسهات رو تغیر بدی و خلاصه هر تغیری دوس داشتی انجام بدی.
بستن اجباری یک برنامه دچار مشکل

اگر داری با یک برنامه کار میکنی و هنگ کرده و سیستمت کند شده و میخوای ببندیش، راه سادهای هست. فقط کافیه Option + Command + Esc رو همزمان بزنی، برنامهای که مشکل داره رو از لیست انتخاب کنی و روی دکمه Force Quit کلیک کنی (گاهی هم ممکنه Relaunch رو پیشنهاد بده). اینجوری میتونی برنامه رو با صفحه کلید خودت موقعی که سیستم هنگ کرده ( برای مک خیلی کم پیش میاد مگر اینکه برنامه خیلی سنگین باشه شبیه برنامه های ادوبی. یا کلا باگ داشته باشه).
این کار مثل Alt + F4 تو ویندوز هست و وقتی یک برنامه سرسختانه از بستن خودش امتناع میکنه، خیلی کاربردی میشه.
قفل کردن سریع مک
این یکی از اون ترفندهای کاربردیه که هر وقت از میز بلند میشم، ازش استفاده میکنم. با زدن Ctrl + Command + Q میتونی مک رو یهو قفل کنی، که خیلی راحتتر و سریعتر از پیدا کردن و کلیک کردن روی گزینهای تو منوی File هست.
اگه تو یه جای عمومی کار میکنی که احتمال داره یک نفر (مثلاً یه بچه یا یه همکار شوخطبع) دست بزنه به مکت، وقتی داری چای میخوری یا چیز دیگهای، بهتره این عادت رو یاد بگیری.
سایر میانبرهای پر کاربرد در مک
این 7 تا میانبر خیلی کاربردی هستن که من هر روز تو مک بوکم ازشون استفاده میکنم و هنوز هم چیزای زیادی برای یادگیری هست. من یه لیست کوتاه از 11 تا میانبر صفحه کلید macOS درست کردم که اگه بلد باشی خیلی به دردت میخورن. برای دیدن لیست کامل، میتونی به صفحه میانبر صفحه کلید مک اپل بری.
| Keyboard shortcut | Function |
|---|---|
| Command + T | باز کردن تب جدید در سافاری، کروم و… |
| Shift + Command + T | باز کردن دوباره تبهای بسته شده در سافاری، کروم و… |
| Option + Shift + Volume Up/Down | افزایش و کاهش صدا با دقت بیشتر |
| Option + Command + Power button | قرار دادن سریع مک در حالت Sleep |
| vControl + Command + Media Eject | بستن تمام برنامهها و ریاستارت مک |
| Shift + Command + D | باز کردن پوشه Desktop |
| Option + Command + D | نمایش یا مخفی کردن Dock |
| Command + C | کپی کردن متن یا فایل انتخاب شده در حافظه موقت |
| Command + V | درج یا Paste کردن متن یا فایل از حافظه موقت |
| Control + A | رفتن به ابتدای خط یا پاراگراف |
| Control + E | رفتن به انتهای خط یا پاراگراف |
امیدوارم مطالعه این مطلب براتون مفید بوده باشه. اگه شما هم میانبر کیبرد پر استفادهای میدونید که میتونه باعث صرفهجویی از زمان بشه حتما برامون کامنت کنید تا بقیه هم ازش استفاده کنن



