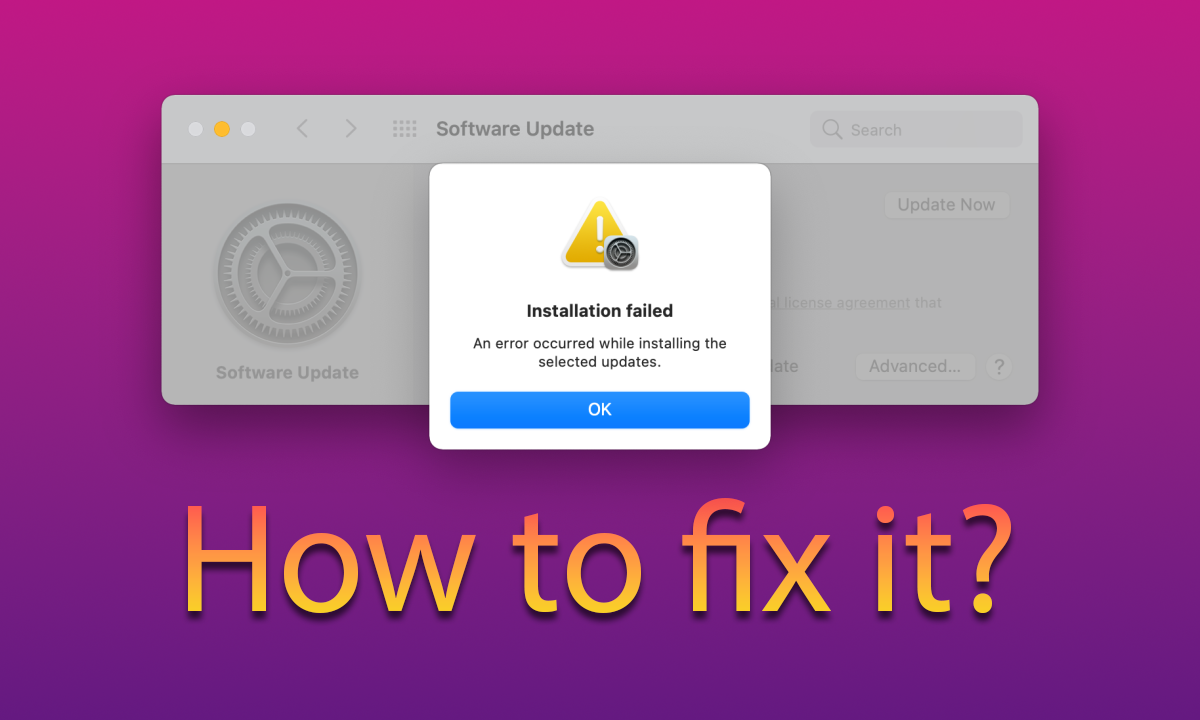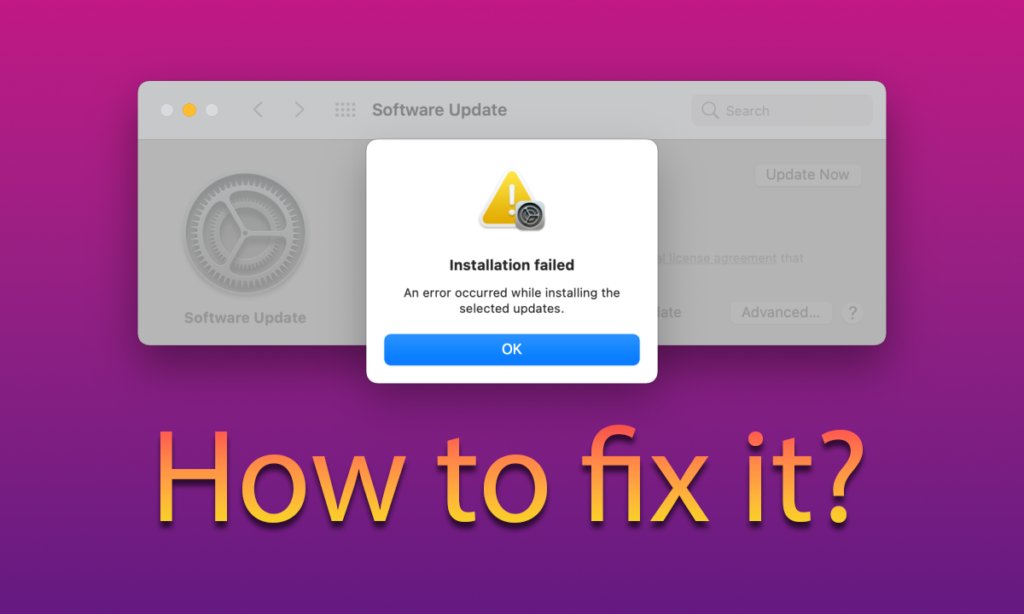
گاهی ممکن است برای شما هم پیش بیاید که حین بهروز رسانی سیستمعامل macOS با مشکلاتی در حین دانلود و یا نصب آپدیت مواجه شوید. در این مواقع به احتمال خیلی زیاد با تلاشهای بیشتر فقط پهنای باند اینترنت خود را صرف کاری میکنید که موفقیت در آن زیاد محتمل نیست!
احتمالاً اکنون که این مقاله را میخوانید شما هم با چنین خطاهایی مواجه شدهاید:
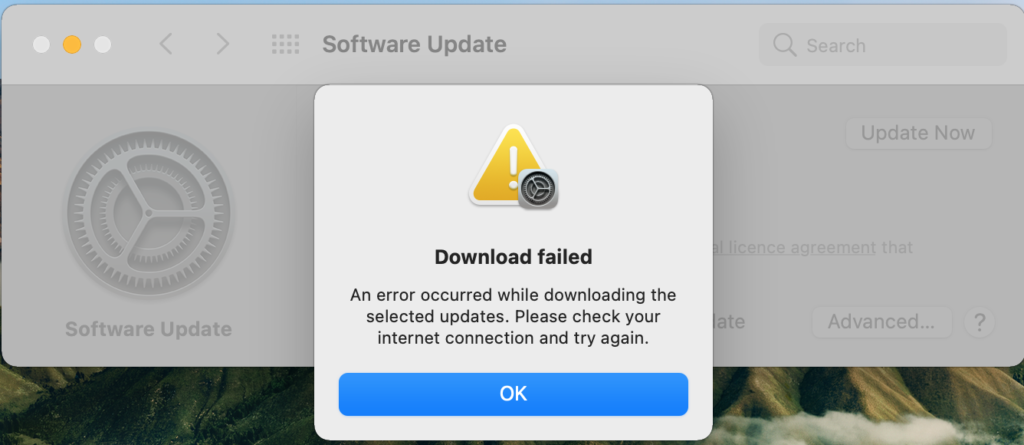
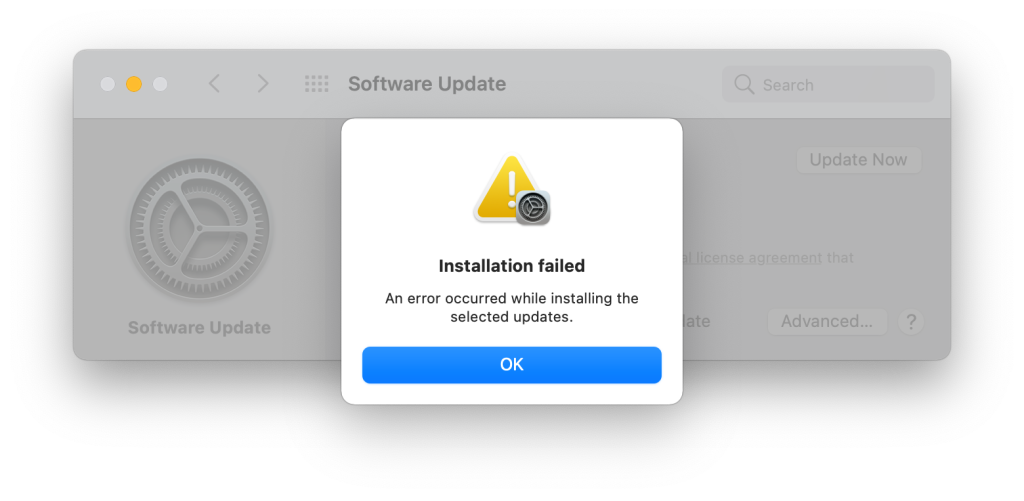
در اولین گام بهتر است بدانید که این خطاها بیشتر از آنکه مربوط به سیستمعامل macOS باشند، به کیفیت اینترنت و شبکهی محلی و یا حتی شلوغی سرورهای اپل در روزهای آغازین انتشار یک آپدیت ارتباط دارند.
حتی گاهی ممکن است که شما در اولین تلاش، حجم آپدیتی بین ۶۰۰ مگابایت تا ۴ گیگابایت داشته باشید ولی بعد از بروز خطا و تلاش مجدد مشاهده کنید که حجم آپدیت شما بسیار بیشتر شده است! (چیزی بین ۷ تا ۱۴ گیگابایت).
در این مواقع میتوانید اجازه دهید فایل حجیمتر که اغلب فایل Full Installer آن بهروزرسانی است برای شما دانلود و macOS جدید به شکل کامل روی نسخهی قبلی نصب شود. (دقت کنید که این فرآیند بههیچ وجه فایلهای شخصی و یا برنامههای شما را پاک نمیکند و صرفاً راهی است که بتوانید مشکل آپدیت نشدن را حل کنید).
اما مشکل بزرگتر جایی بروز میکند که گاهی این آپدیت حجیم دانلود میشود اما در میانهی نصب مجدداً پیام خطایی دریافت میکنید که محتوای آن به صورت کلی میگوید که فایل نصاب آسیب دیده یا سیستمعامل در حین نصب با خطایی غیر منتظره روبرو شده است!
در ادامهی تلاش شما برای بهروز رسانی، بدترین بخش ماجرا اینجاست که اگر دوباره تلاش کنید میبینید که باید چند گیگ دیگر برای دانلود این بهروز رسانی مصرف کنید و پیام خطا را بازهم مشاهده خواهید کرد و احتمالاً این حلقهی بهظاهر بیپایان تصمیم دارد کل پهنایباند اینترنت شما را ببلعد!
اینجا دقیقاً همانجایی است که این مقاله میتواند به شما کمک کند تا از شر این مشکلات رها شوید و سیستمعامل macOS را به راحتی بهروز رسانی کنید.
رفع مسئولیت: نگارنده و وبسایت اپلفارسی در قبال استفادهی نادرست از این آموزش و خطاها و اتفاقات احتمالی هیچ مسئولیتی را نمیپذیرند چرا که انجام چنین کاری، نیاز به دانش تخصصی حداقلی از کامپیوتر و استفاده از خطفرمان (Terminal) دارد. اگر احساس میکنید که توانایی انجام چنین کاری را ندارید یا ممکن است فایلهای حساس موجود در مک شما آسیب ببینند، پیشنهاد میکنم که بههیچ عنوان بهتنهایی اقدام به انجام مراحل این آموزش نکنید چراکه مسئولیت کامل اتفاقات بعدی بهعهدهی شما خواهد بود.
روش اول – به روز رسانی آسان: ابتدا اگر مکبوک دارید شارژر را به آن متصل کنید و در گام بعد باید از سایتهایی که نسخهی جدید Full Installer سیستمعامل macOS را برای دانلود قرار دادهاند، نسخهی مدنظر خود را که در اینجا آخرین نسخهی منتشر شده است، ترجیحا با یک دانلود منیجر دانلود کنید. (سعی میکنم بخشی در سایت اپل فارسی ایجاد کنم که بتوانید به شکل مستقیم از سرورهای اپل نسخهی مدنظر خود را دانلود کنید).
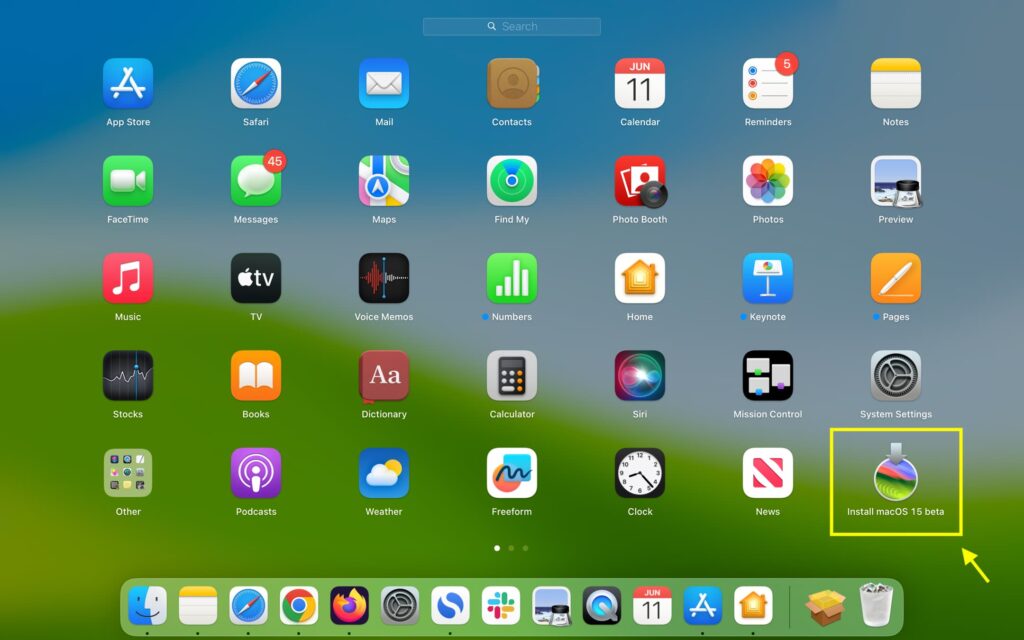
ابتدا اینترنت را متصل کنید و سپس کافیست که ویزارد نصاب را اجرا کنید تا به شکل خودکار در پوشهی Applications فایل Full Installer قرار گیرد، حال کافیست از طریق لانچپد آیکن نصاب پیدا را اجرا کرده و مراحل را جلو ببرید تا فرآیند بهروز رسانی آغاز شود، حین انجام بهروز رسانی بررسی کنید و ببینید که آیا با قطع اینترنت فرآیند بهروز رسانی ادامه پیدا میکند یا خیر! اگر ادامه پیدا کرد صبر کنید تا تکمیل شود و کار تمام است، در غیر این صورت اگر با خطایی روبرو شدید به روش دوم مراجعه کنید.
نکته: اگر فایل نصاب را از جایی دانلود کردید که Full Installer را در یک فایل DMG قرار داده بود، کافیست ابتدا فایل DMG را با دابل کلیک کردن روی آن Mount کنید و سپس فایل Full Installerای را که در آن قرار دارد به پوشهی Applications منتقل کنید و مثل قبل نصاب را اجرا کرده و مراحل را جلو ببرید تا فرآیند بهروز رسانی آغاز شود، حین انجام بهروز رسانی بررسی کنید و ببینید که آیا با قطع اینترنت فرآیند بهروز رسانی ادامه پیدا میکند یا خیر! اگر ادامه پیدا کرد صبر کنید تا تکمیل شود و کار تمام است، در غیر این صورت اگر با خطایی روبرو شدید به روش دوم مراجعه کنید.
دقت داشته باشید که در حین انجام فرآیند بهروز رسانی، ممکن است مک شما چندینبار Restart شود و شما باید تا نمایش صفحهی لاگین یا ویزارد تنظیمات قبل از لاگین صبر کنید و به چیزی دست نزنید تا پروسهی بهروز رسانی تکمیل شود.
تبریک، شما توانستید سادگی فرآیند بهروز رسانی را انجام دهید.
روش دوم – سختتر، از طریق Terminal: گاهی پیش میآید که با وجود انجام تمامی مراحل بالا باز هم مشکل دانلود Full Installer توسط سیستمعامل یا نمایش خطا بعد از قطع اینترنت وجود دارد. برای رفع این مشکل کافیست که مراحل زیر را انجام دهید:
۱. ابتدا وارد پوشهی Applications شوید و روی Installer راست کلید کنید و گزینهی Show Package Contents را انتخاب کنید:

۲. حال باید به این مسیر بروید:
Contents > Resources
۳. به دنبال فایلی بهنام startosinstall بگردید. (در انتهای پوشهی Resources قرار دارد)

۴. حال باید Terminal را اجرا کنید و ابتدا بنویسید sudo و یک Space فاصله دهید و فایل startosinstall را در محیط ترمینال بکشید و رها کنید تا مسیر این فایل بعد از کلمهی sudo قرار گیرد:

۵. در ادامه باید این بخش را به انتهای خطی که ایجاد شده اضافه کنید:
–volume / –agreetolicense –nointeraction
نتیجه باید چنین چیزی باشد:

۶. حال کلید Return(Enter) را بفشارید تا دستوری که ساختهاید اجرا شود، در اولین قدم از شما رمز کاربری را میخواهد که باید آنرا وارد کنید. (حین تایپ رمز، هیچ کاراکتری در خط فرمان نوشته نمیشود و این امر عادی است. پس رمز را به درستی وارد کنید و Return(Enter) را بفشارید تا پروسهی بهروز رسانی آغاز شود).
۷. حال در خطفرمان پیام Preparing to run macOS Installer نمایش داده میشود که شما باید صبر کنید تا پروسهی آمادهسازی تکمیل شود و پیام Restarting نمایش داده شود و مک شما به شکل خودکار Restart خواهد شد.
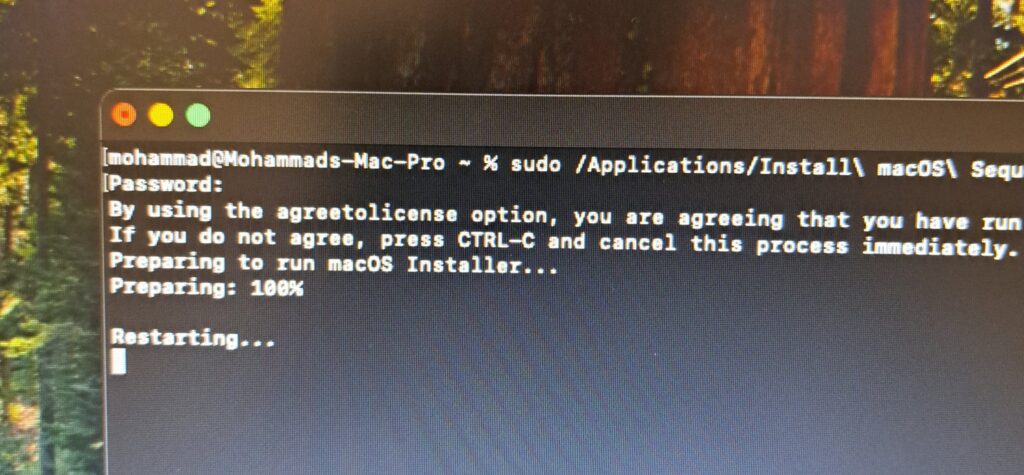
از اینجا به بعد مثل روش اول فرآیند بهروز رسانی آغاز میشود و ممکن است مک شما چندینبار Restart شود و شما باید تا نمایش صفحهی لاگین یا ویزارد تنظیمات قبل از لاگین صبر کنید و به چیزی دست نزنید تا پروسهی بهروز رسانی تکمیل شود.
با انجام یکی از این دو روش میتوانید به شکل Force مک خود را به آخرین نسخهی موجود بهروز رسانی و بر مشکلات غلبه کنید. امیدوارم که این آموزش برای مفید بوده باشد.
شما با به اشتراک گذاشتن مطالب اپل فارسی میتوانید علاوهبر کمک به دیده شدن مطالب ما، به دیگران نیز کمک کنید تا بتوانند از محتوای آموزشی و اخبار اپل فارسی استفاده کنند.